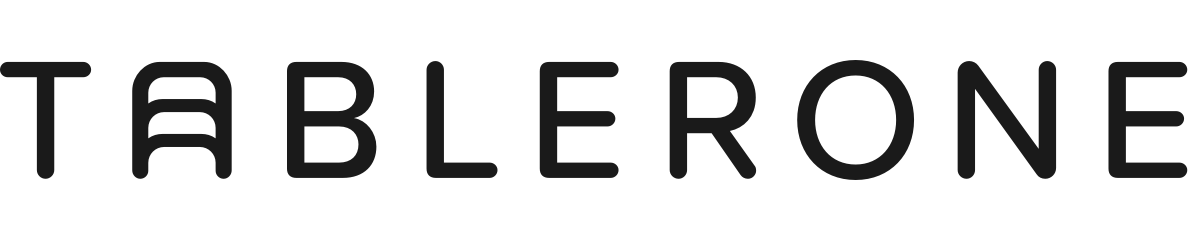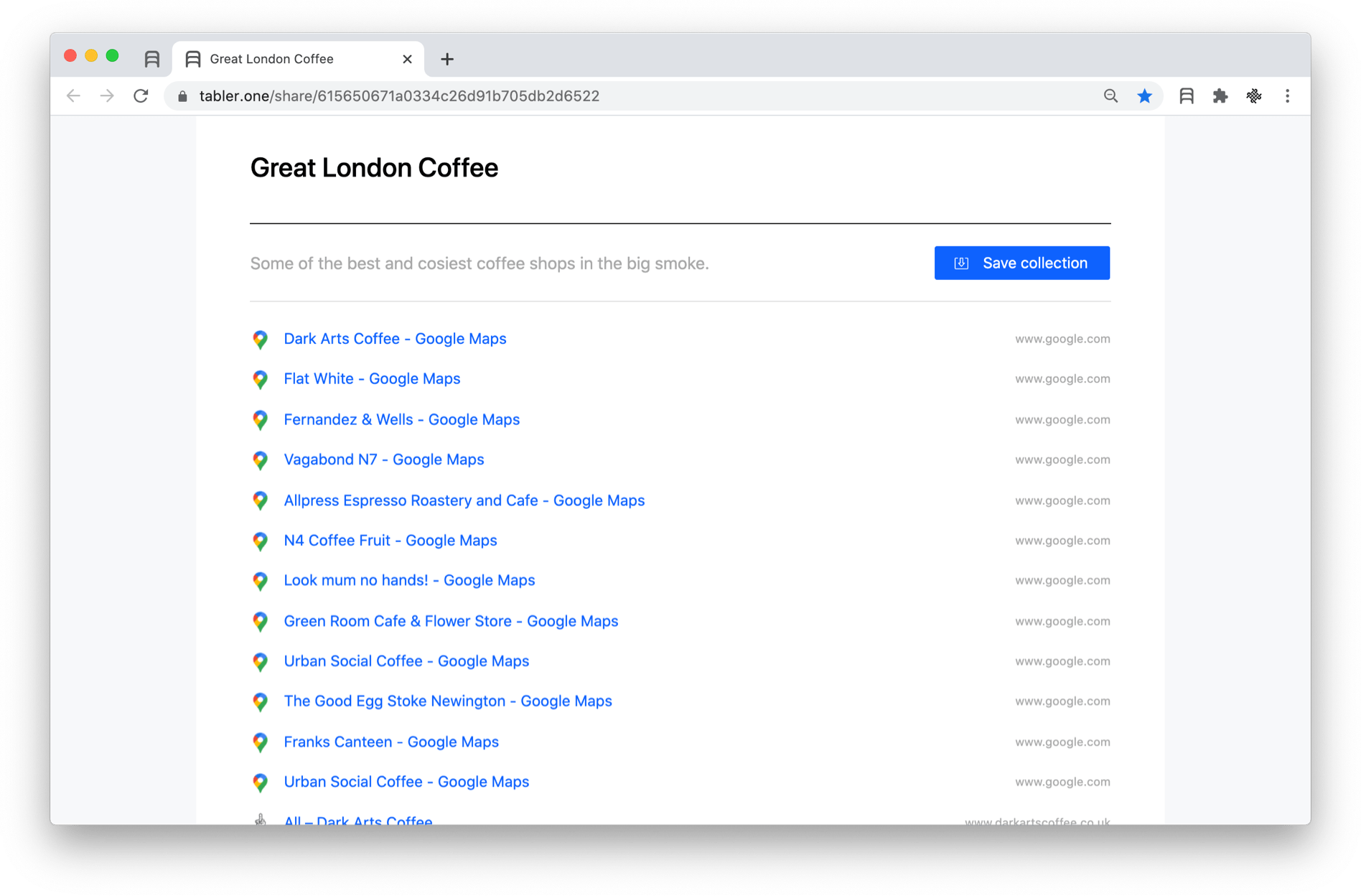Browsing is a messy process. Sorting tabs into groups and bookmarks into folders takes a lot of housekeeping work. Learn how to effortlessly stay organised with a simple trick: use separate windows for separate topics.
Table of Contents
— How to manually organise with Chrome Tab Groups
— How to automatically organise with Tablerone
How to manually organise with Chrome Tab Groups
Recent versions of Google Chrome introduced a Tab groups feature that lets you colour-code and label related tabs.
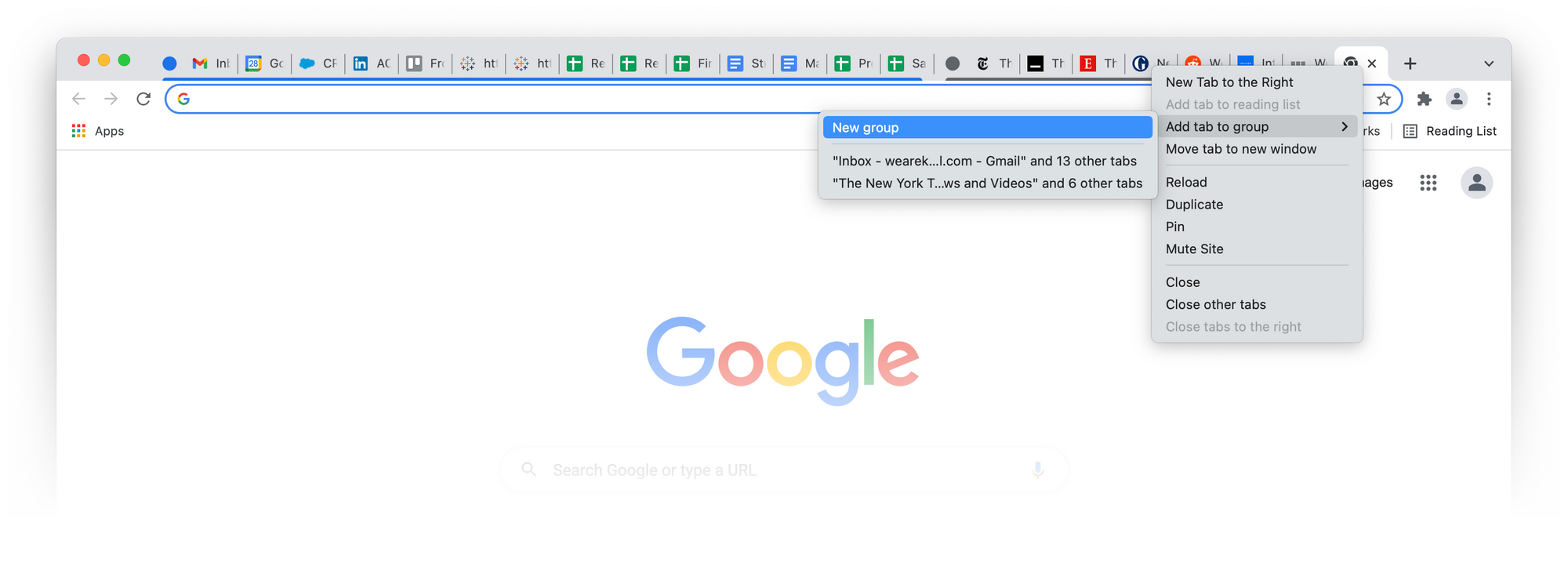
How to group currently open tabs:
- Multi-select tabs by holding ⌘ (Mac) / Ctrl (Win) key while clicking
- Right-click on any of selected tabs
- Select “Add tab to group” from the menu
- Click “New Group” option from the menu
- Name the group and select colour (optional)
Tab groups can help you visually distinguish tabs, but the feature hasn’t yet been perfected for everyday use and speed.
- When you open a link from a grouped tab in a new tab, that tab will stay in the group
- When you open a blank new tab, it will open ungrouped
- There are no keyboard shortcuts for grouping-related actions
All the (right-)clicking is bound to slow you down and take too much diligence to stay organised in the long run. So continue reading to learn a better way.
How to automatically organise with Tablerone
To get the following features, install Tablerone from the Chrome Web Store.
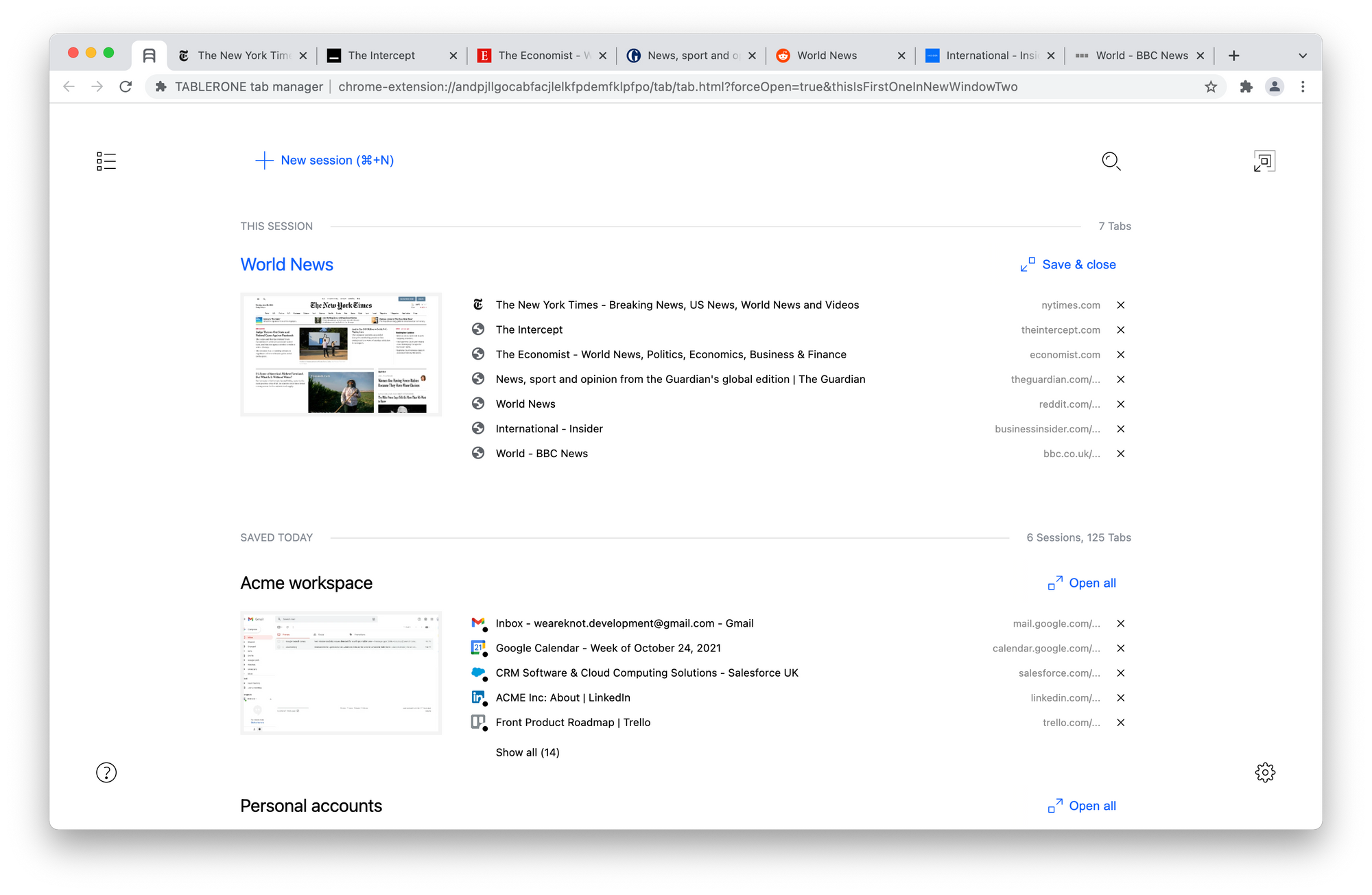
Tablerone treats each browser window as a standalone session. Each with its own set of tabs, plus a Tablerone index tab for instantly accessing other tabs and sessions.
By opening a New Window for a new topic, you automatically sort open tabs and Tablerone bookmarks in one go without having to pause to sort or do it later.
Tabs you close are assumed not useful and get discarded (still logged in History). Tabs you leave open are automatically saved (in case of crash) and displayed on the Tablerone timeline together with closed sessions.
It’s also easier to close all tabs if you want to discard a session because you don’t have to cherrypick them from the rest.
As a bonus, you get a screenshot thumbnail of every tab, which helps you more easily identify pages by their contents.
To open a new browser window:
- Click on “File” menu bar option
- Select the “New Window” option from the menu
[Keyboard shortcut: Mac: ⌘+N / Win: Ctrl+N]
To open a link in a new window:
- Click the link while holding the Shift key
Automatic naming
Tablerone also automatically names your sessions based on its first tab:
- Search: uses your search query as a name
- Direct: uses that page’s meta title as a name
This makes it easy to find sessions later, even if you don’t take the time to rename them.
Manual organisation
See “Organise Tabs and Sessions” to learn how to:
- Manually move and copy tabs between session
- Add notes and tags
- Mark sessions as favourites