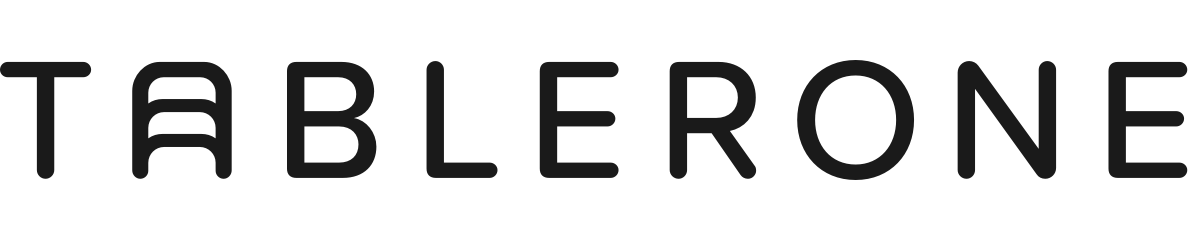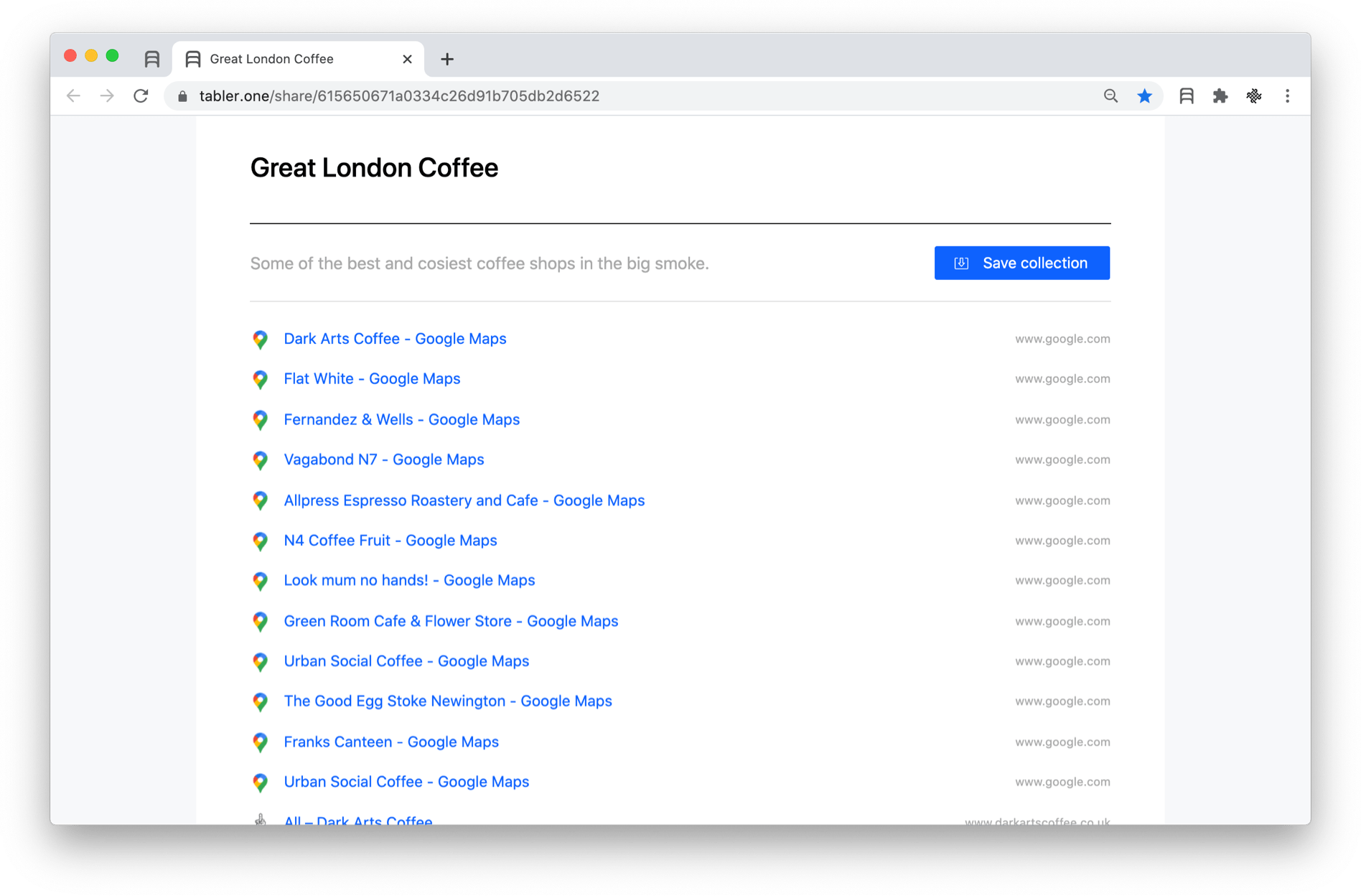If your browser just crashed, or you accidentally closed a window, don’t panic. This article will teach you six ways to restore tabs and retrieve hours of research it took to find them.
Table of contents
Restore tabs with Chrome options
— Restore last closed tab
— Restore all tabs in the closed window
— Restore tabs after a crash
— Restore from history
Restore tabs with Tablerone
— Restore unsaved tabs
— Restore saved sessions
Restore tabs with Chrome options
Restore last closed tab
It’s very common to click the X button in the tab by accident or hit ⌘+W / Ctrl+W shortcut prematurely. Luckily, it’s just as easy to reverse this action.
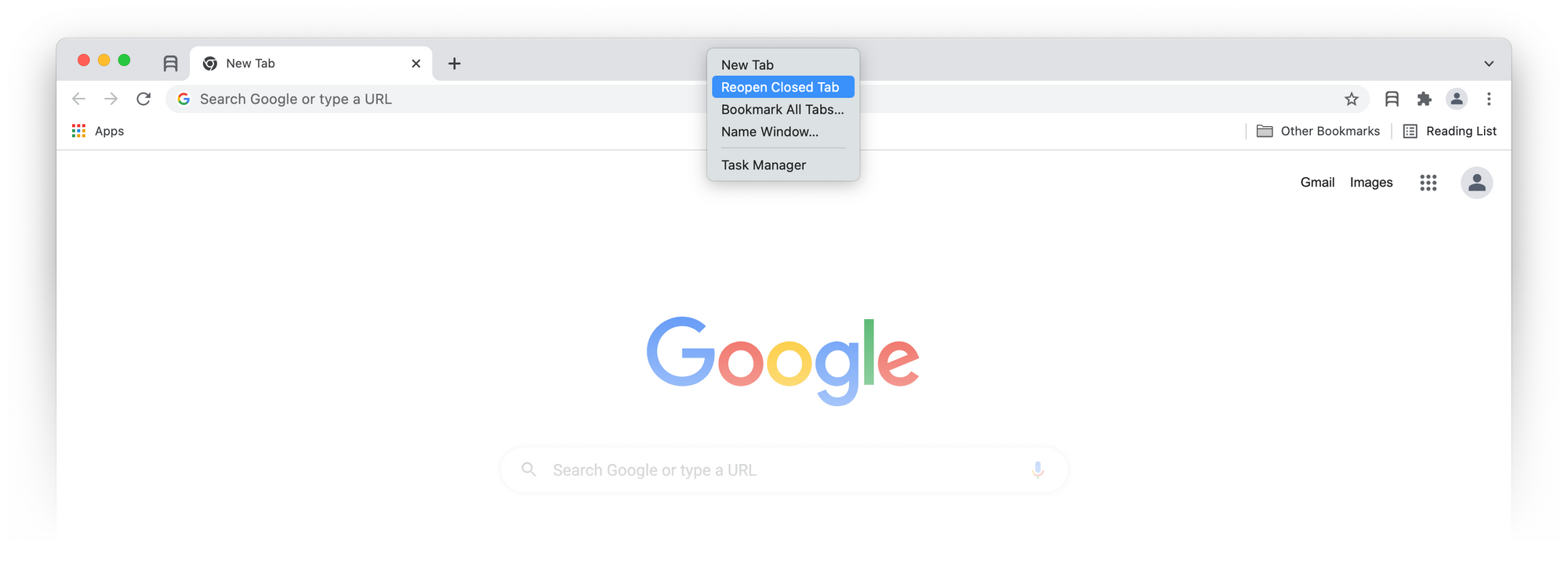
To undo close tab:
- Right-click in the browser tab bar
- Select “Reopen Closed Tab”
Keyboard shortcut:
MacOS ⌘+⇧+T / Windows: Ctrl+⇧+T
Tip: You can repeat this action all the way back to the first closed tab after the browser started the last time.
Restore all tabs in the closed window
If you use multiple browser windows, you might lose tabs by accidentally closing one or more windows either by clicking the X button (close window), pressing ⌘+⇧+W / Ctrl+⇧+W shortcut, or quitting the browser with ⌘+⇧+W / Ctrl+⇧+W shortcut.
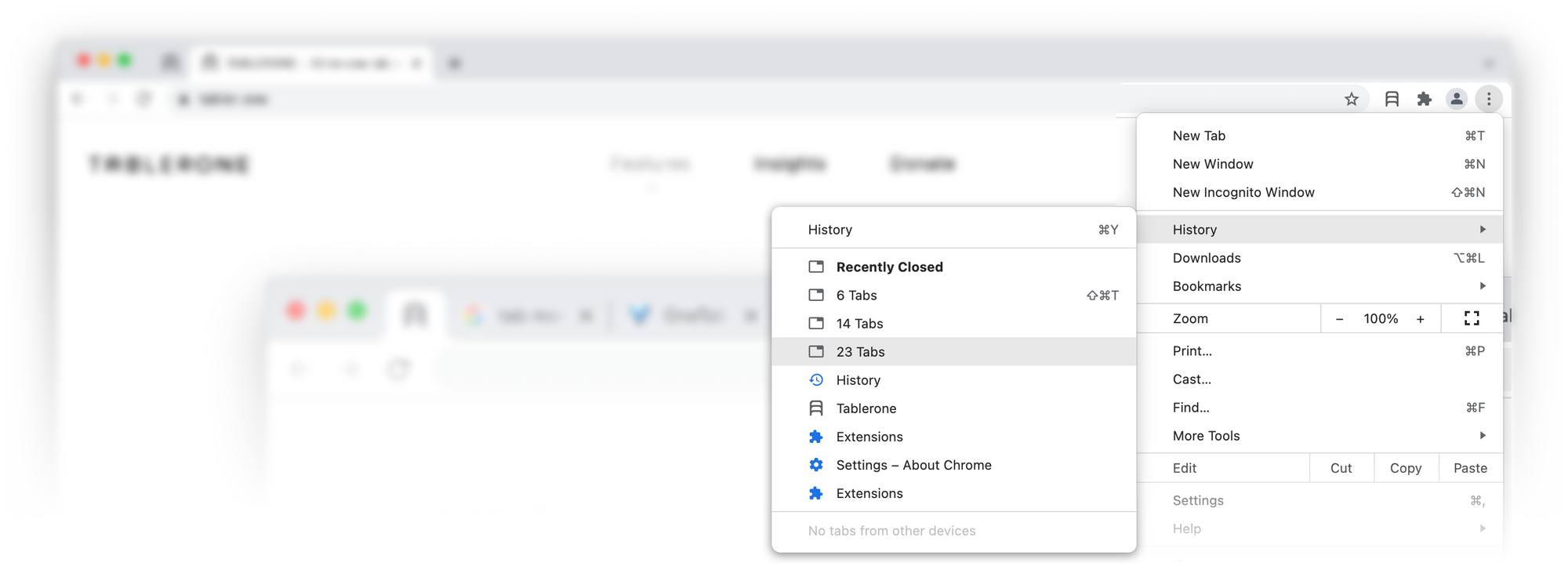
Restoring an entire window of tabs is not as straightforward as a single tab, but it’s possible. To reopen accidentally closed browser window(s):
- Click on “History” menu bar option
- Select the “# of tabs” option from the “Recently Closed” section
- Click “Restore all tabs”
Unfortunately, there is no shortcut for this action.
Restore tabs after a crash
Next time you start Chrome after a crash, you should see a pop-up dialogue in the top right corner enabling you to restore tabs and windows as they were before the crash.
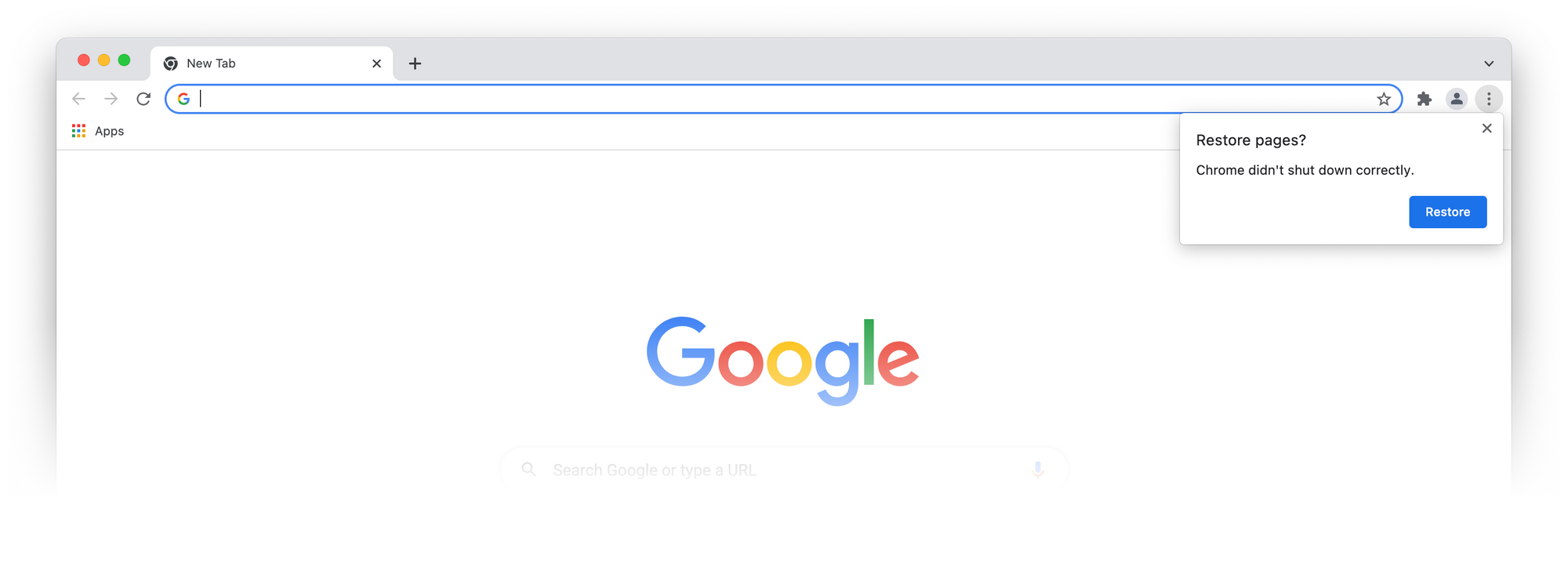
The problem is that whichever page caused the browser to crash can do it again straight after restoring. In that case, Chrome will not be able to restore them back on the next start; it will restore an empty window. If that happens, you can still manually restore all tabs and closed windows.
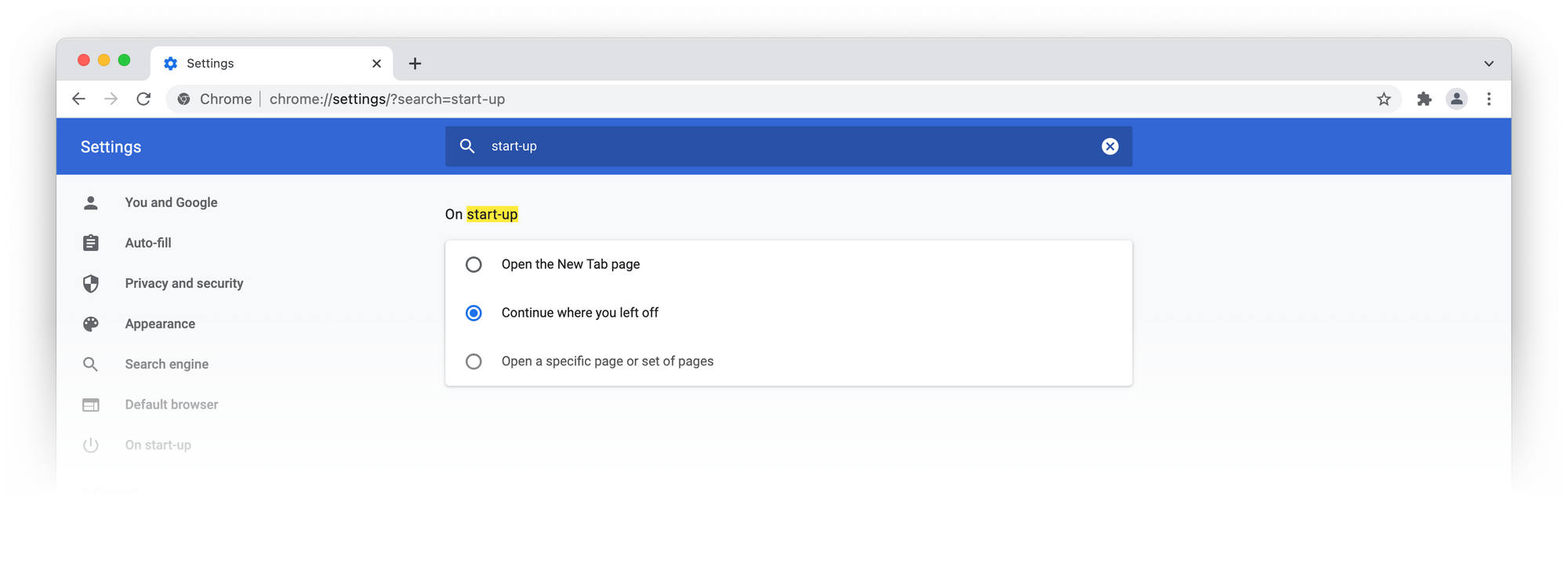
Tip: You can automatically restore tabs to where you left off before quitting the browser on the next start.
- Open the Chrome menu by clicking the three dots button in the top right corner
- Click Settings [Keyboard shortcut: MacOS ⌘+, / Windows: Ctrl+,]
- Search for “On start-up” section
- Select “Continue where you left off” option
Restore from history
If you need to restore tabs older than the last session, your only option is browser History.
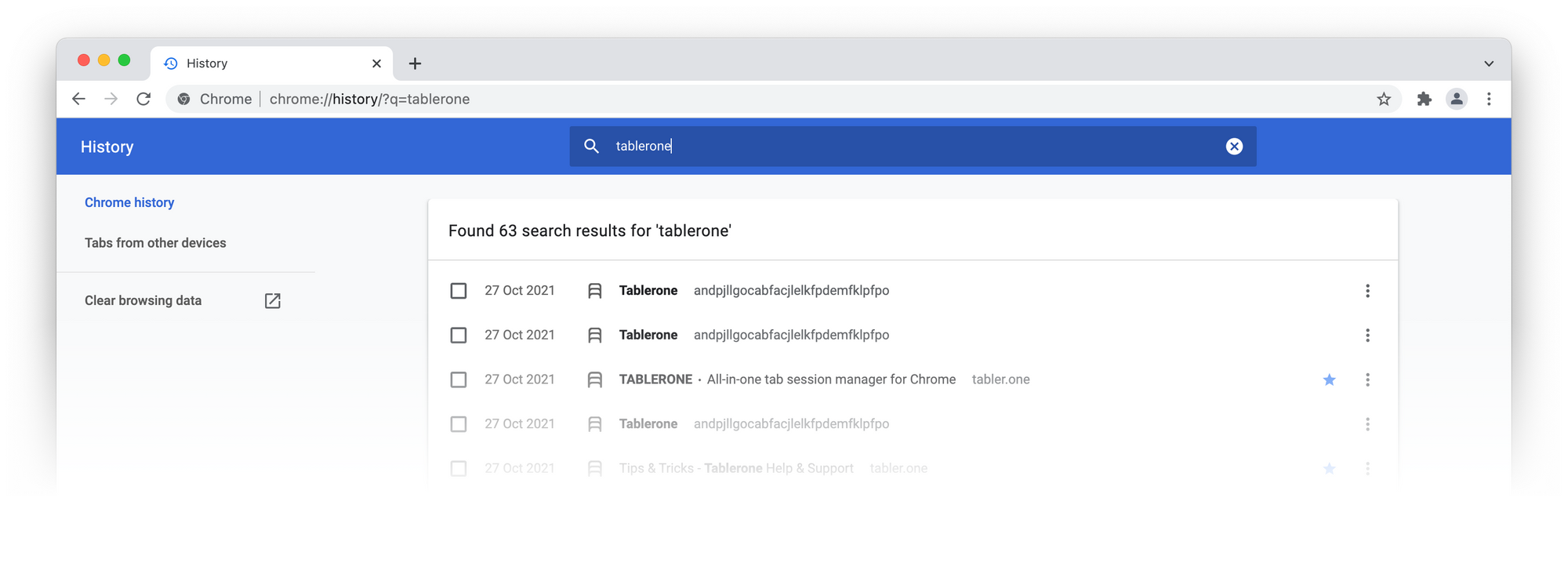
- Click on “History” menu bar option
- Select “Show full History” option [Keyboard shortcut: MacOS ⌘+Y / Windows: Ctrl+Y]
- Search relevant tabs
Unfortunately, History doesn’t remember the order of tabs or if they were organised into separate windows. Pages are sorted by the timestamp when they were open, so if the lost tabs have been open on different days, it will be challenging to find them because they will be buried under all other tabs you opened and closed in-between.
To find tabs in History, search by site name or topic keyword.
Restore tabs with Tablerone
Tablerone is a browser extension that enables you to restore all tabs and windows as far back as your browsing History goes.
To get the following features, install Tablerone from the Chrome Web Store.
Restore unsaved tabs
Tablerone automatically saves all sessions containing open tabs in case you ever want to reopen them.
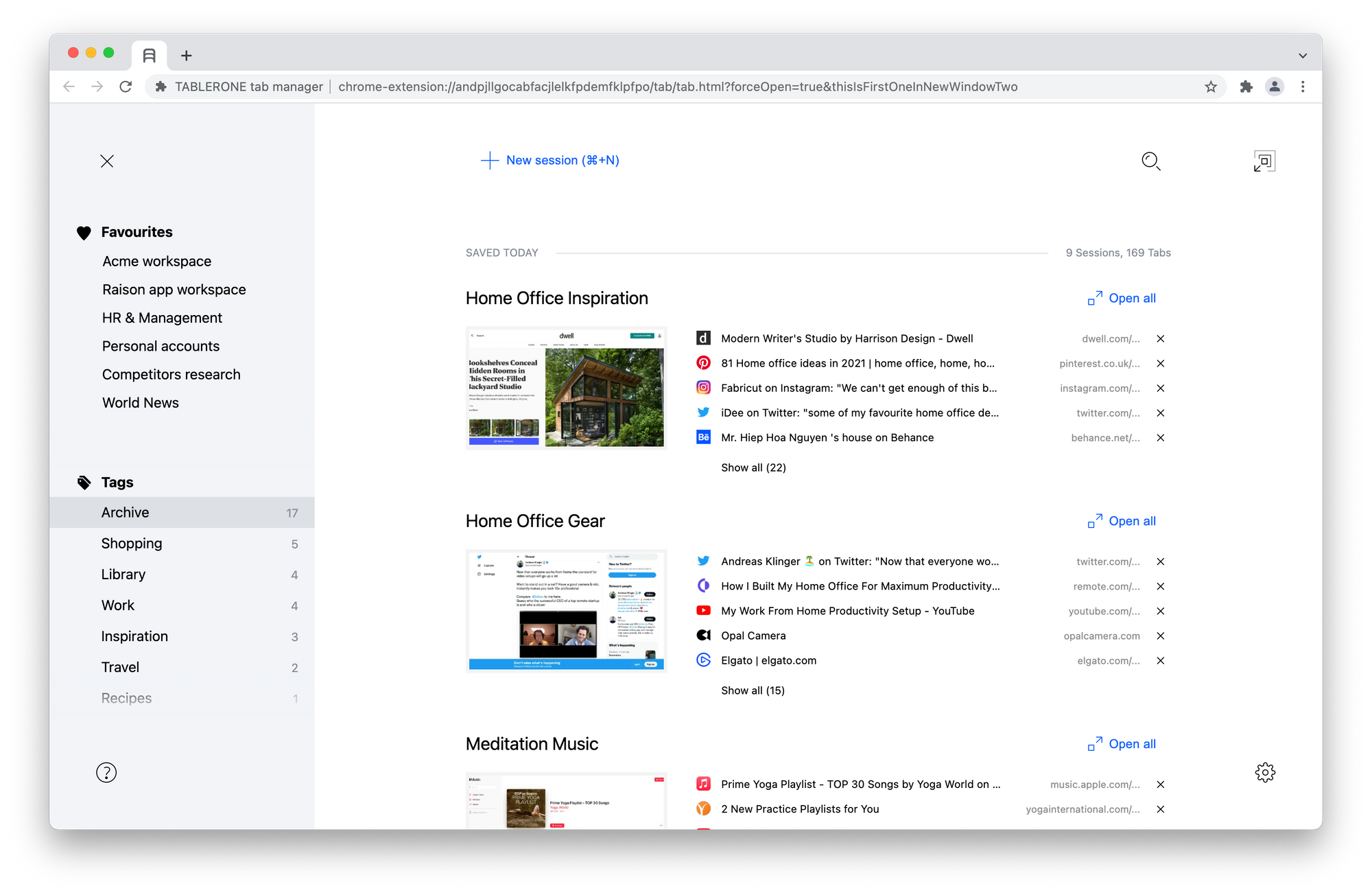
To restore a closed session:
- Click Tablerone tab [Keyboard shortcut: MacOS ⌘+1 / Windows: Ctrl+1]
- Click “Open sidebar” icon button in the top left corner
- Click “Archive” category under Tags section
- Find the relevant session by scrolling the timeline
- Click “Restore” button within the relevant session
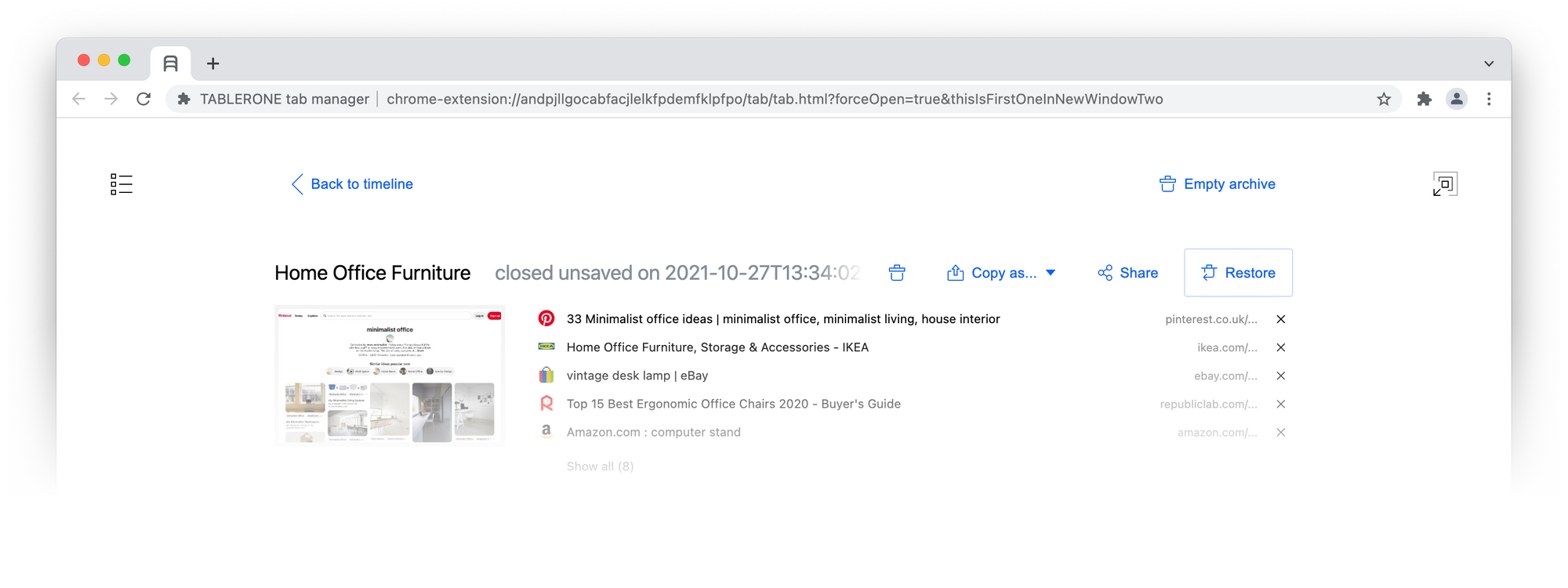
Restore saved sessions
You can also manually save tabs in a session for later, bookmark a multiple tabs at once, or copy all URLs and metadata to save elsewhere.
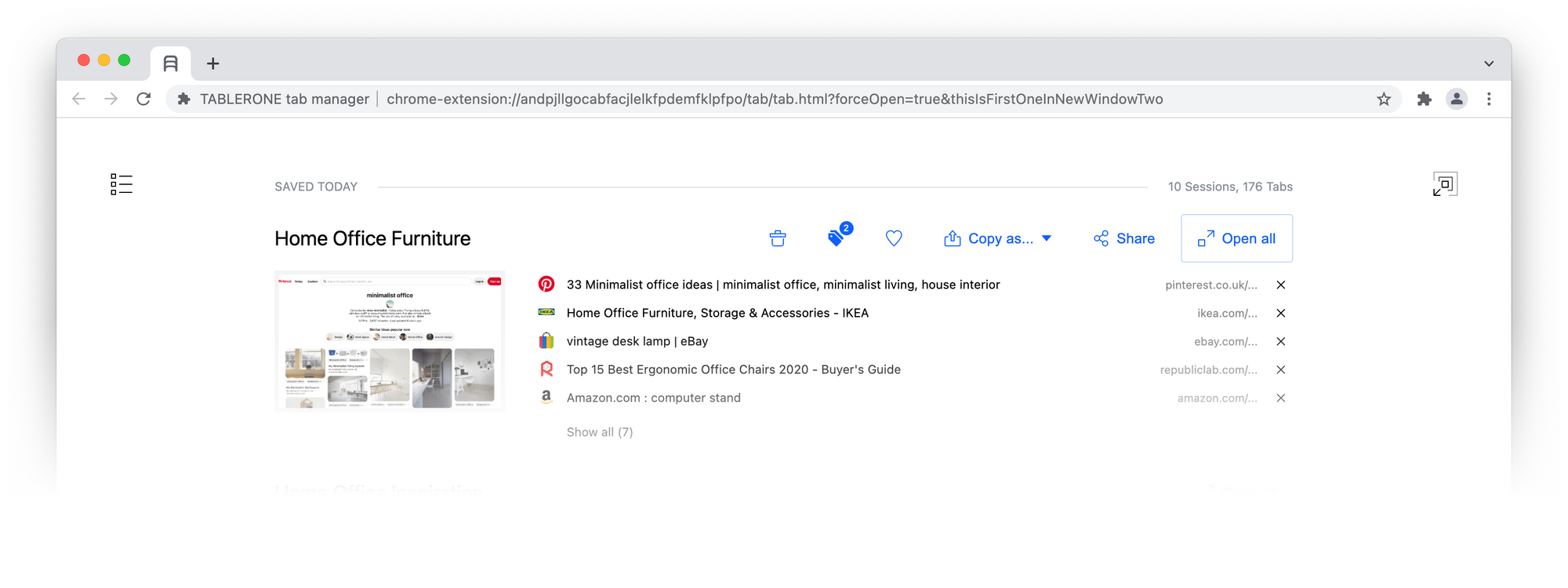
To restore a saved session:
- Click Tablerone tab [Keyboard shortcut: MacOS ⌘+1 / Windows: Ctrl+1]
- Click “Open all” button within the relevant session