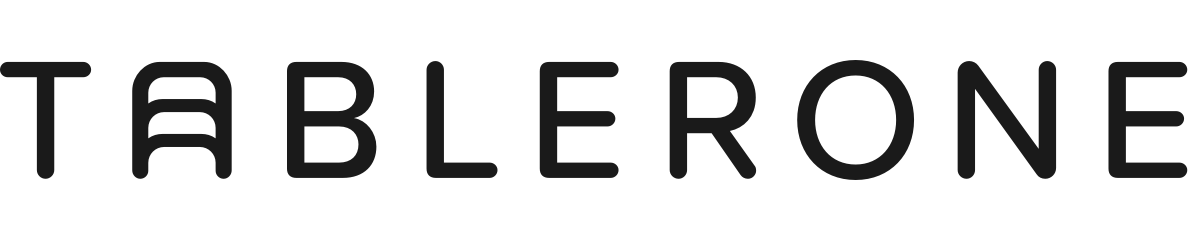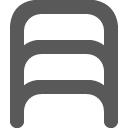Regardless of what caused the problem with your Tablerone data, we’re sorry for the inconvenience. Not all is lost, though. There’s a good chance your saved sessions can be recovered.
Table of contents
Recover data from Tablerone Archive
Recover data by changing browser profile
Recover data from a system backup
Recover data from Bookmarks
— Extract data
— Export and import Tablerone back-up file
Recover data from Tablerone DB file
— Preparation
— Find all Tablerone DB files on a hard drive
— Override existing DB
Recover data from Tablerone backup file
Each Tablerone release is stable to the best of our knowledge. Most reported issues are caused by accidental interactions or forgetting to re-save sessions.
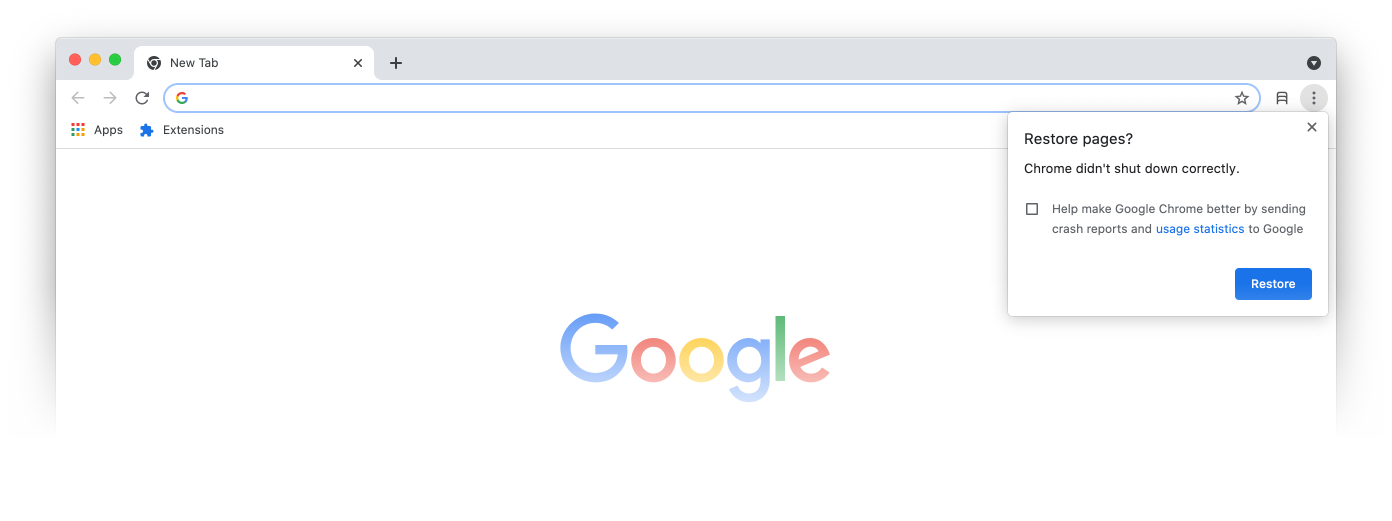
If none of the following helps you recover lost data, please email us at feedback@tabler.one with more information about your system and any relevant activity before the issue.
In the past, we received a few partial reports of DB wipes that suggest Windows or browser updates as a potential cause. So far, we have been unable to reproduce the bug. Your feedback is crucial to help us diagnose and fix the problem.
Recover data from Tablerone Archive
If only one or several, but not all sessions are missing, try recovering them from Tablerone Archive by following the following article:
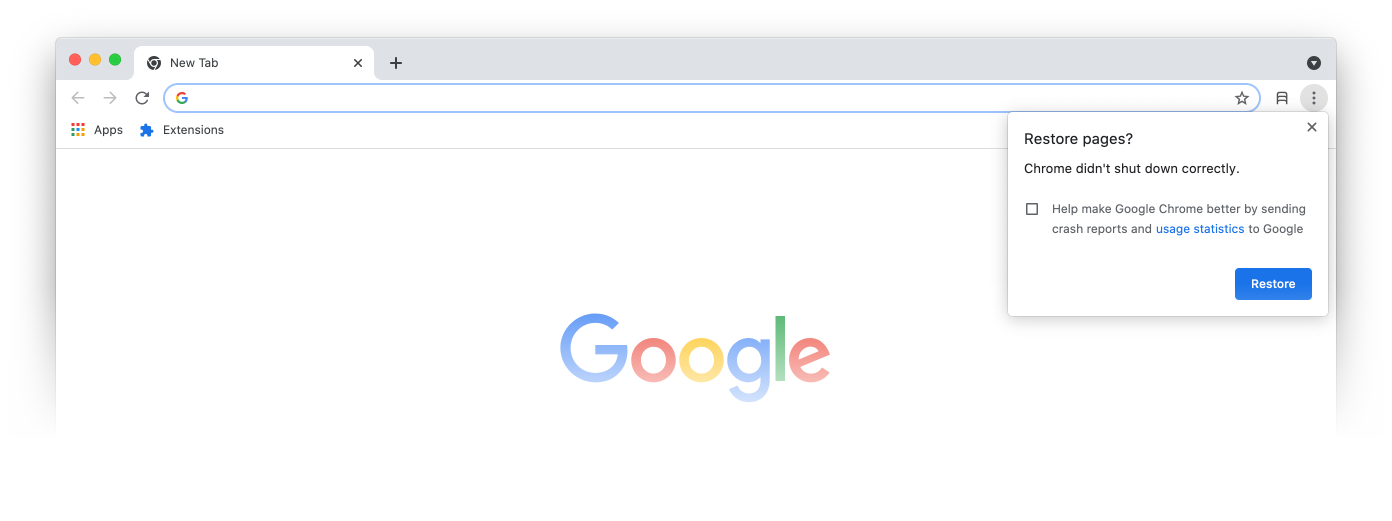
Recover data by changing browser profile
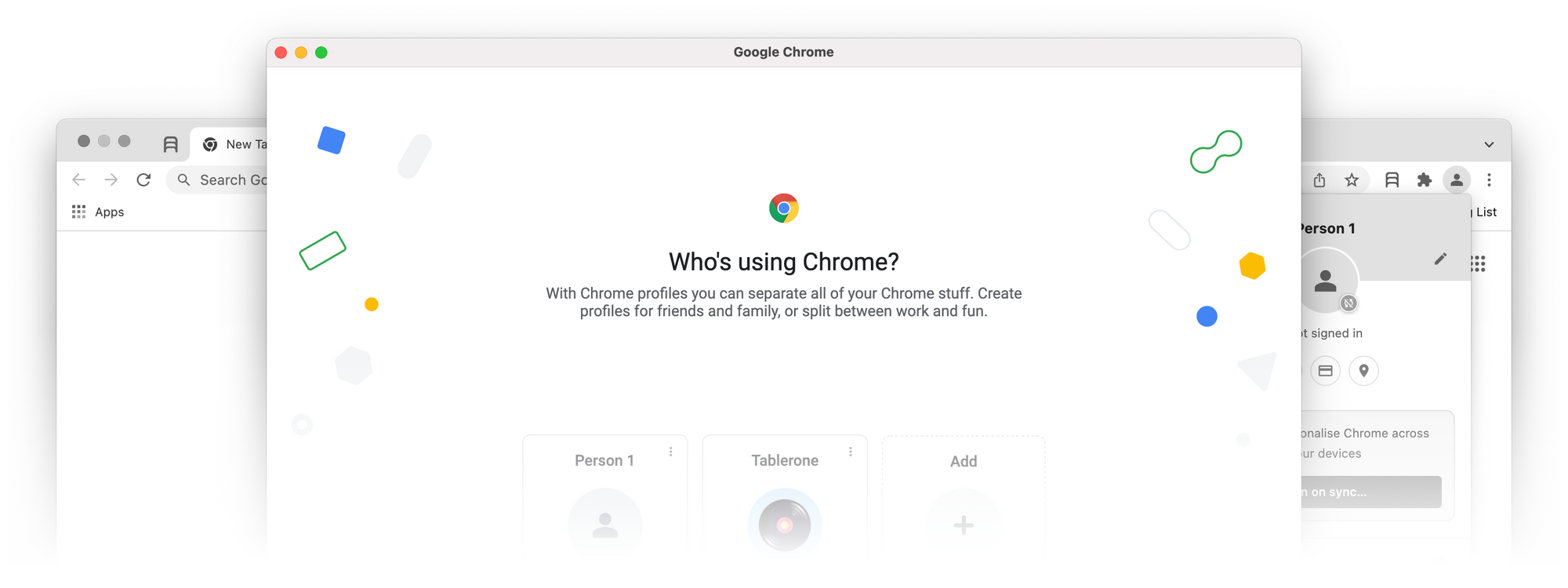
If all application data is missing, make sure the browser profile is set to the one associated with the relevant Tablerone installation (each browser profile contains a standalone installation of the extension and database):
- Click the User button in the top right corner
- Select the correct user profile associated with Tablerone installation and data
Recover data from a system backup
The easiest and most user-friendly way to restore data is from the last stable system backup if you have one.
macOS — Time Machine

Windows — File History, Backup and Restore

Recover data from Bookmarks
If Tablerone is set to “Add Tablerone sessions to Other Bookmarks”, you will find a copy of all saved sessions in browser’s native bookmarks under:
/Bookmarks/Other Bookmarks/Tablerone bookmarks/…
Extract data
If you don’t want to import all bookmarks, you will have to isolate Tablerone carbon copy from the rest.
Export bookmarks
- Click “Bookmarks > Bookmark Manager” from the menu bar
- Click “…” button in the top right corner of the page
- Select “Export bookmarks” from the context menu
- Save file somewhere on your hard drive
Create a clean browser profile
- Click your user icon in the browser top right corner
- Select “+ Add” from the context menu
- Click “Continue without account” in the modal window
- Name the profile; e.g. “Temporary”
- Click Done
Import bookmarks
- Click your user icon in the browser top right corner
- Switch to the newly created profile by selecting it under “Other profiles” in the context menu (this will open a new browser window)
- Click “Bookmarks > Bookmark Manager” from the menu bar
- Click “…” button in the top right corner of the page
- Select “Import bookmarks” from the context menu
- Select the file you exported in the previous step by navigating to the correct folder on the hard drive
Extract Tablerone bookmarks
- In the sidebar, drag the “Tablerone bookmarks” folder out of the “Imported” folder onto the “Bookmarks folder”
- Rename “Tablerone bookmarks” folder to “Backup”
- Delete all folders except “Backup” under “Bookmarks Bar” by right-clicking on a folder, and selecting “Delete” from the context menu
- Delete all standalone bookmarks from the Bookmarks Bar
Note: it’s crucial that you rename the “Tablerone bookmarks” folder to something else, otherwise the import will ignore it to prevent DB duplication.
Import to Tablerone:
- Open Tablerone tab
- Open Tablerone settings from the bottom right corner
- Click “Bookmarks” button under Data/Import data section
- Click “OK” in the warning prompt
At this point, you should see all your Tablerone sessions imported on the timeline.
Export and import Tablerone back-up file
Now that you have extracted Tablerone data from bookmarks, you will want to export a back-up file, and re-import it to your main browser profile.
- Export Tablerone back-up file from the temporary browser profile
- Switch to your main browser profile by selecting it under “Other profiles” in the context menu (this will open a new browser window)
- Import Tablerone back-up file to your main browser profile
Delete temporary browser profile (optional)
- Click your user icon in the browser top right corner
- Click cogwheel settings icon in the “Other profiles” row within the context menu
- Click the “…” button in the top right corner of the temporary profile’s card within the list of profiles
- Select “Delete” from the context menu
Recover data from Tablerone DB file
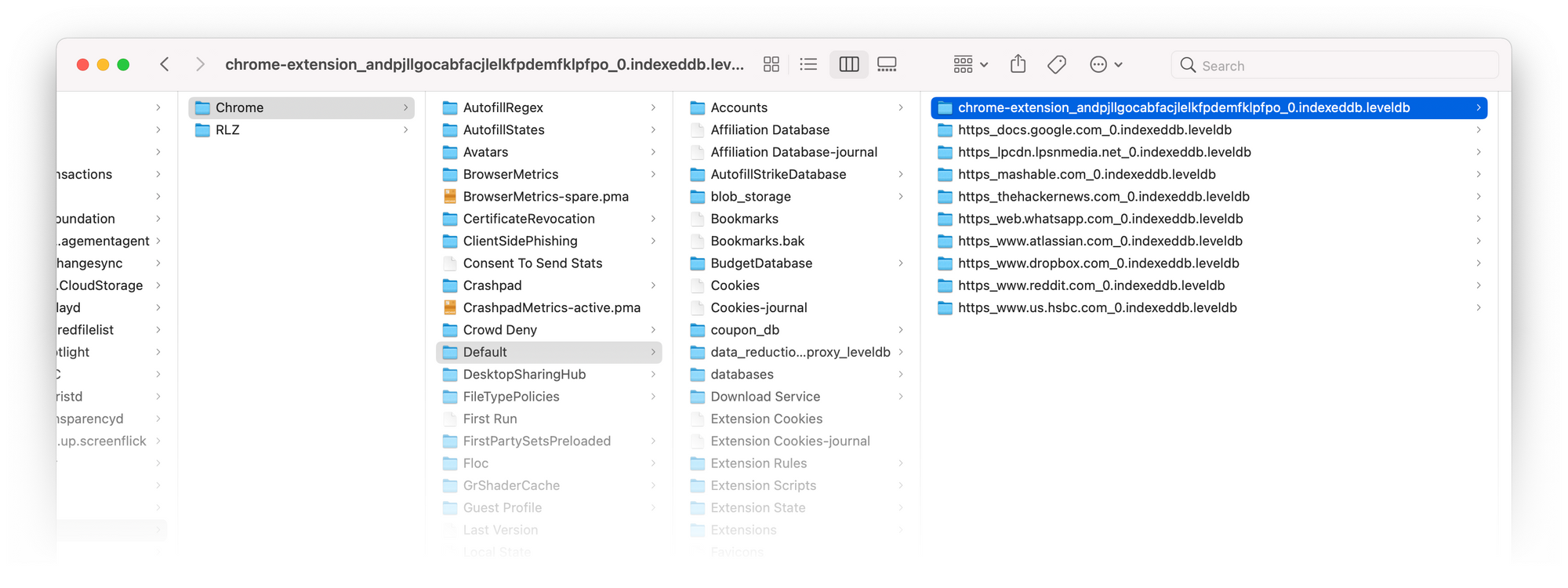
All Tablerone settings and user application data are saved in a IndexedDB in a system-designated folder on your hard drive:
- chrome-extension_andpjllgocabfacjlelkfpdemfklpfpo_0.indexeddb.leveldb
- chrome-extension_andpjllgocabfacjlelkfpdemfklpfpo_0.indexeddb.blob
They are located in the following OS application data systems folders:
Chrome on macOS location:
Macintosh HD/Users/YOUR-OS-USERNAME/Library/Application support/Google/Chrome/BROWSER-PROFILE-NAME/IndexedDB/*
Chrome on Windows location:
C:\Users\YOUR-OS-USERNAME\AppData\Local\Google\Chrome\User Data\BROWSER-PROFILE-NAME\IndexedDB*\
Generated browser profile names start with:
Default, Profile 1, Profile 2, etc.
Other Chromium-based browsers will have their application data folder on the same level as /Google/.
Summary of the entire process:
- Open Finder | File Explorer and show hidden files
- Search for all Tablerone DB files and create backups
- Override DB files in the active browser profile folder
Preparation
First, create a designated backup folder anywhere on your hard drive. You can name it “Tablerone backups”.
Next, show hidden files:
- macOS — in Finder, navigate to ‘Macintosh HD’ folder and press: ⌘+⇧+. keyboard shortcut to show hidden files
- Windows — in File Explorer navigate to ‘C:\’ folder and select View > Show > Hidden items
Find all Tablerone DB files on a hard drive
- Navigate to:
macOS — Macintosh HD/Users/YOUR-OS-USERNAME/Library/Application support/
Windows — C:\Users\YOUR-OS-USERNAME\AppData\Local\ - Search for “extension_andpjllgocabfacjlelkfpdemfklpfpo_0”
- Limit results to “Application support” | “Local” subfolders
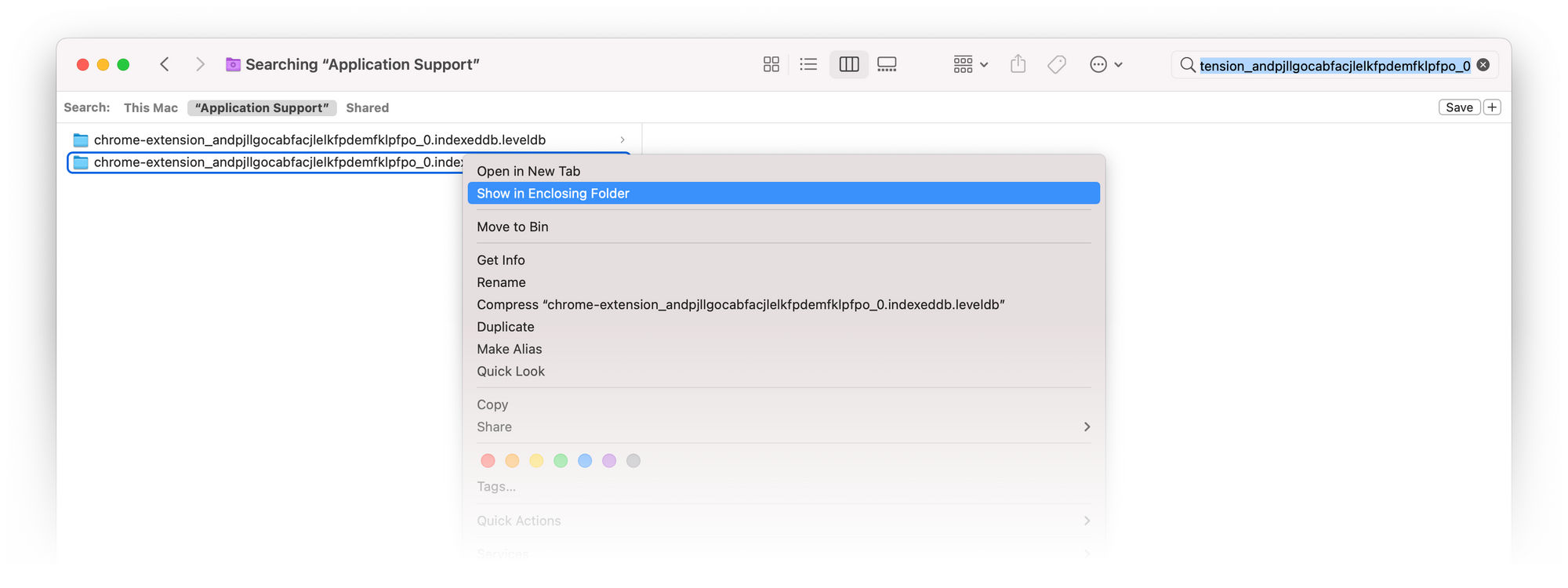
If you have multiple Tablerone installations, DB files will be in separate browser and profile subfolders. You can check the full path of each search result:
- macOS — right-click on the search result folder and select “Show in Enclosing Folder” from the menu
- Windows — right-click on the column header and select “More…”, then scroll down, check “Path”, and “OK”
Next, copy and paste all found folders containing Tablerone DB files to their designated backup subfolders.
Override existing DB
Next, navigate to the currently active browser profile (assumes Chrome):
- macOS — Macintosh HD/Users/YOUR-OS-USERNAME/Library/Application support/Google/Chrome/BROWSER-PROFILE-NAME/IndexedDB/
- Windows — C:\Users\YOUR-OS-USERNAME\AppData\Local\Google\Chrome\User Data\BROWSER-PROFILE-NAME\IndexedDB\
Add or override the existing DB in IndexedDB subfolder:
- Copy and paste the found Tablerone DB folder named:
“chrome-extension_andpjllgocabfacjlelkfpdemfklpfpo_0.indexeddb.leveldb” - Confirm override (optional)
- Quit and restart the browser
Tablerone should now contain the application data contained by the override DB.
If you found multiple Tablerone DB instances repeat the process for each DB instance to check if they contain lost data.
Recover data from Tablerone backup file
If you have a recent Tablerone backup file, importing it will hopefully recover most, if not all, data. See the following article for more details on backup import and export.
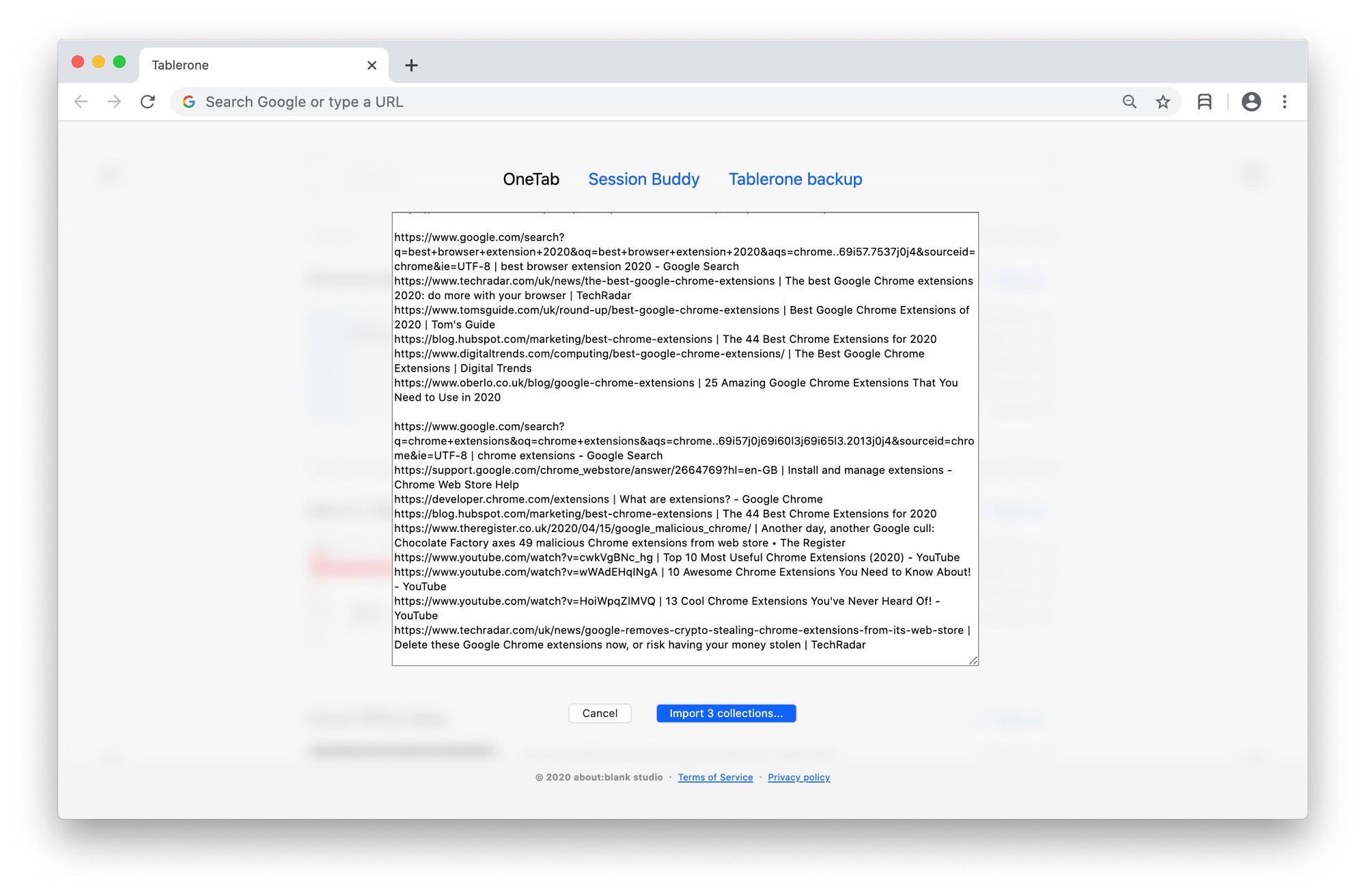
Hopefully, you were able to resolve the problem. If not, please email us at feedback@tabler.one with more information about your system and any relevant activity before you run into the problem, and we will do our best to help you recover lost data.