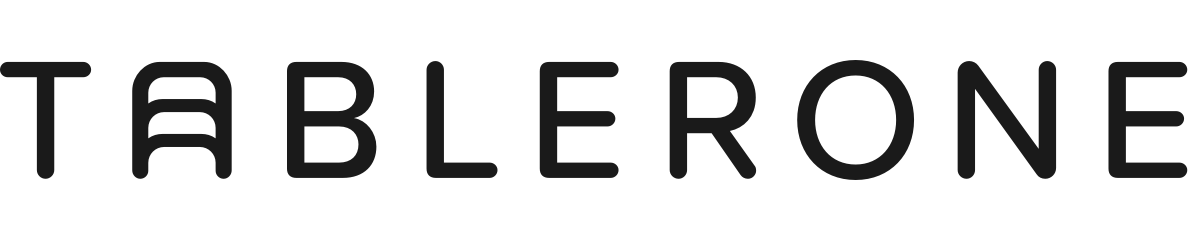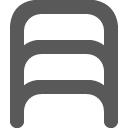Browsers can save open tabs when quitting. But they can restore them only on the next start, not at any time. Once closed, tabs become very difficult to find again, even with Google and History search. This article covers a comprehensive overview of ways to save and reopen tabs whenever.
Practical implications of saving tabs:
- Store an entire browsing session with researched reviews and product shortlist so you can re-open it and finish buying later
- Save your everyday work tabs into frequently used workspace(s) that you can easily open, close, and switch between
- Save multiple tabs to a bookmarking system of links and research notes
Table of contents
Save tabs using browser’s native features
- Save all tabs when quitting Chrome
- Save all tabs using Bookmarks
- Save tabs to a Read Later list
Save tabs with extensions
- Popular extensions and categories
- How to save one tab
- How to save a selection of tabs
- How to save all tabs in the current window
- How to save all tabs in all windows
- How to daily auto-save tabs
Save tabs using browser’s native functionality
How to save all tabs when quitting Chrome
This method restores all tabs left open before the browser was shut down the next time it starts:
- Click the three dots button in the top right corner of the address bar (Omnibox)
- Click Settings [Keyboard shortcut: MacOS ⌘+, / Windows: Ctrl+,]
- Search “On start-up” to jump to the section
- Select “Continue where you left off” option
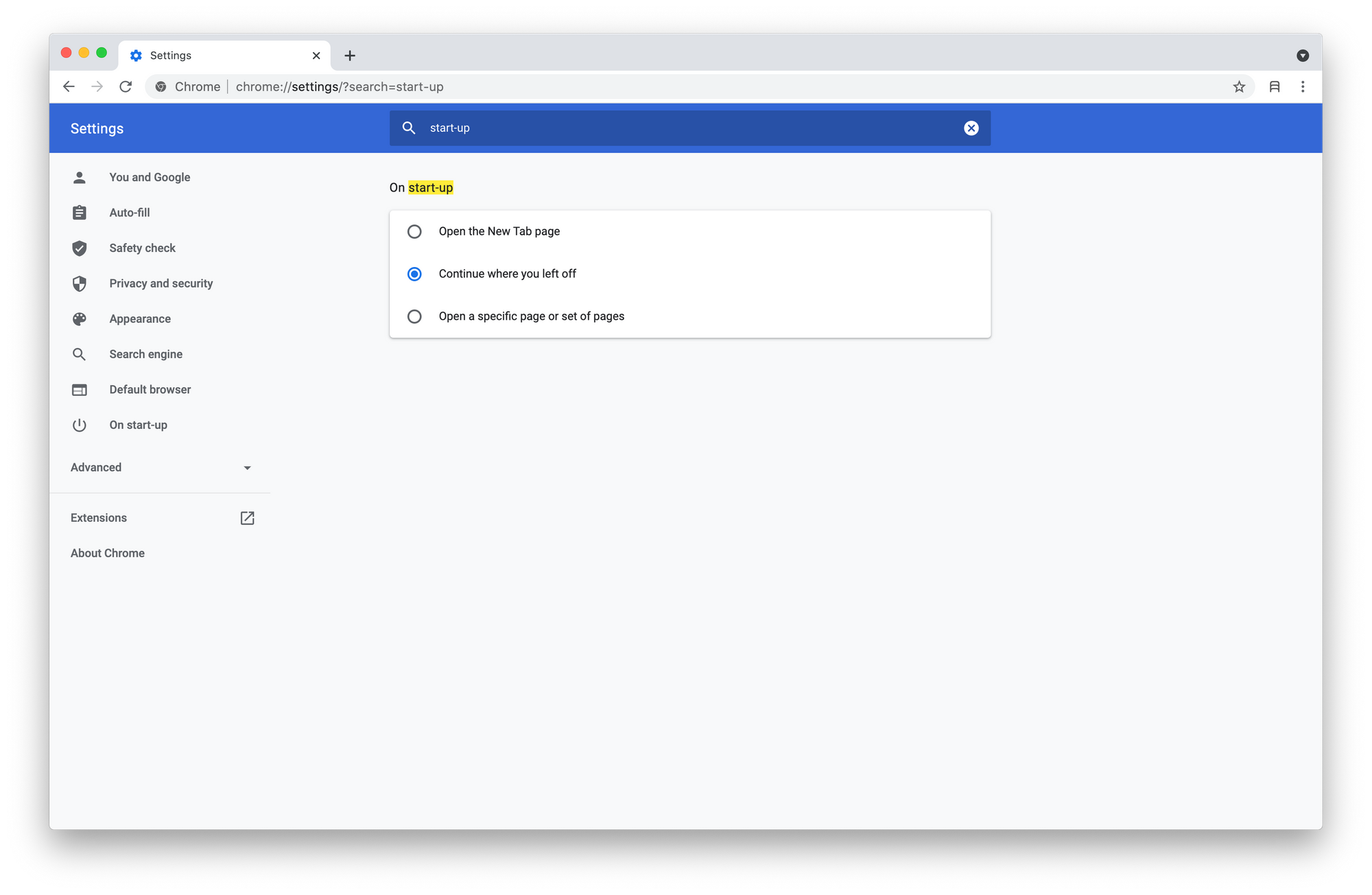
It’s a great way to avoid accidentally losing unprocessed tabs. Still, it comes at a potential expense of annoyingly long and unresponsive browser start-up time when dealing with many tabs and pages to load.
It’s also not a reliable way to save tabs. A double browser crash can easily result in tabs open a long time ago to get lost beyond recall with History search.
How to save all tabs using Bookmarks
This method will save all open tabs in the current window to a folder using the browser’s native bookmarks:
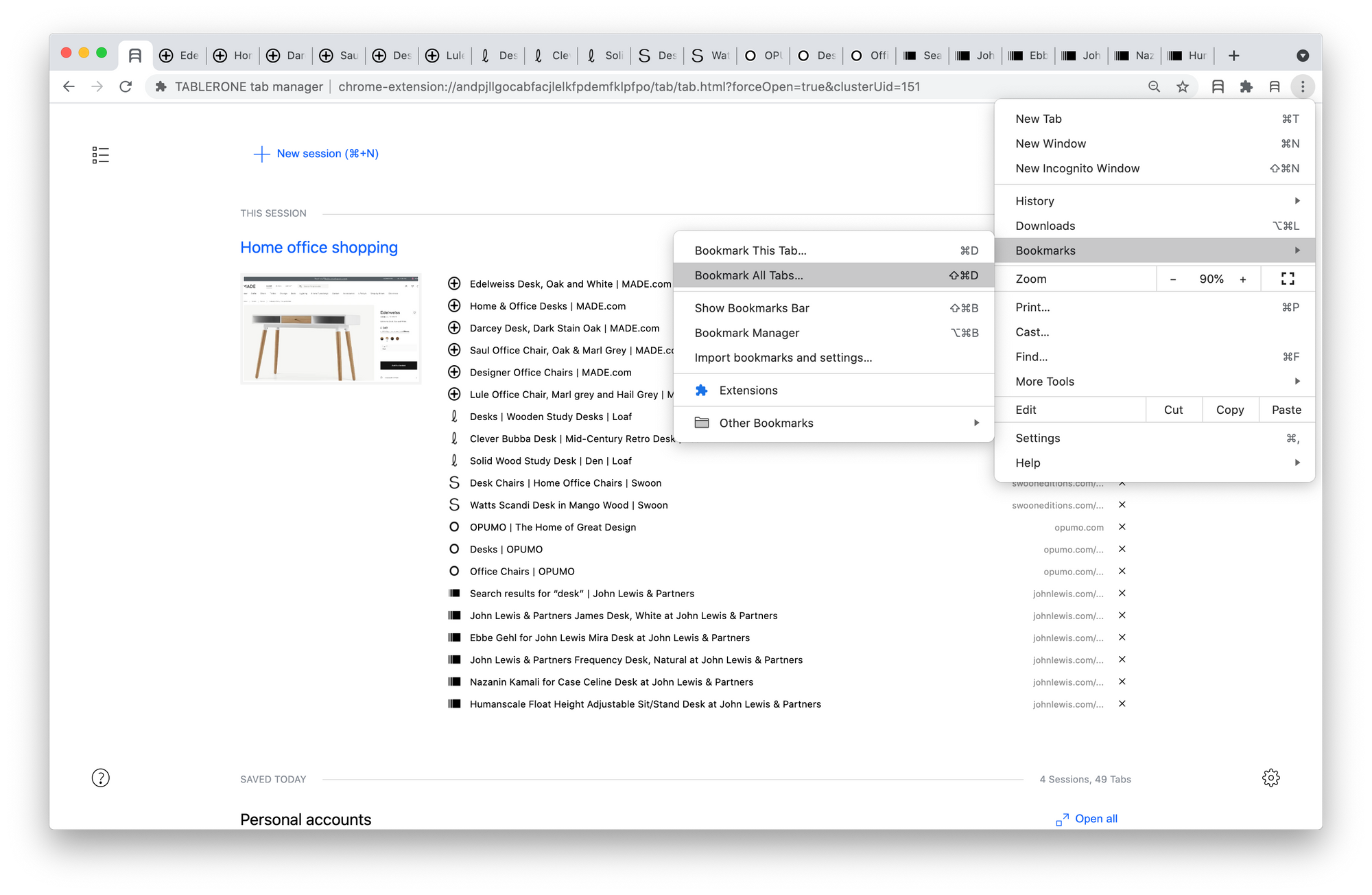
- Click the three dots button in the top right corner of the address bar (Omnibox)
- Select “Bookmarks” from the pulldown menu
- Click “Bookmark All Tabs…” [Keyboard shortcut: MacOS ⌘+⇧+D / Windows: Ctrl+⇧+D]
- Name the folder in which to save
- Select a parent folder and click “Save”
Your tabs are now saved. You can access them from:
- Bookmarks bar [Keyboard shortcut: MacOS ⌘+⇧+B / Windows: Ctrl+⇧+B]
- “Bookmarks” section in the OS menu bar
- Chrome ellipsis menu > “Bookmarks”
Even though it’s pretty simple and doesn’t require any 3rd party solutions, this method comes with a few drawbacks:
- It can bookmark only one or all tabs in the current window, but it can not save a selection of tabs (even if there are literally multiple tabs selected when saving)
- Once bookmarked, they are tucked away at the end of Bookmarks Bar with other folders, where they are easy to forget about, especially if truncated
- The only way to search them is by opening Bookmarks > Bookmarks manager [Keyboard shortcut: MacOS ⌥+⇧+B / Windows: ⌥+⇧+B]
How to save tabs to Read Later list
Some browsers also provide a native way for adding articles to a special Read Later list. (This article covers Chrome for desktop and mobile, but you get the same functionality on many other browsers, including Apple Safari.)
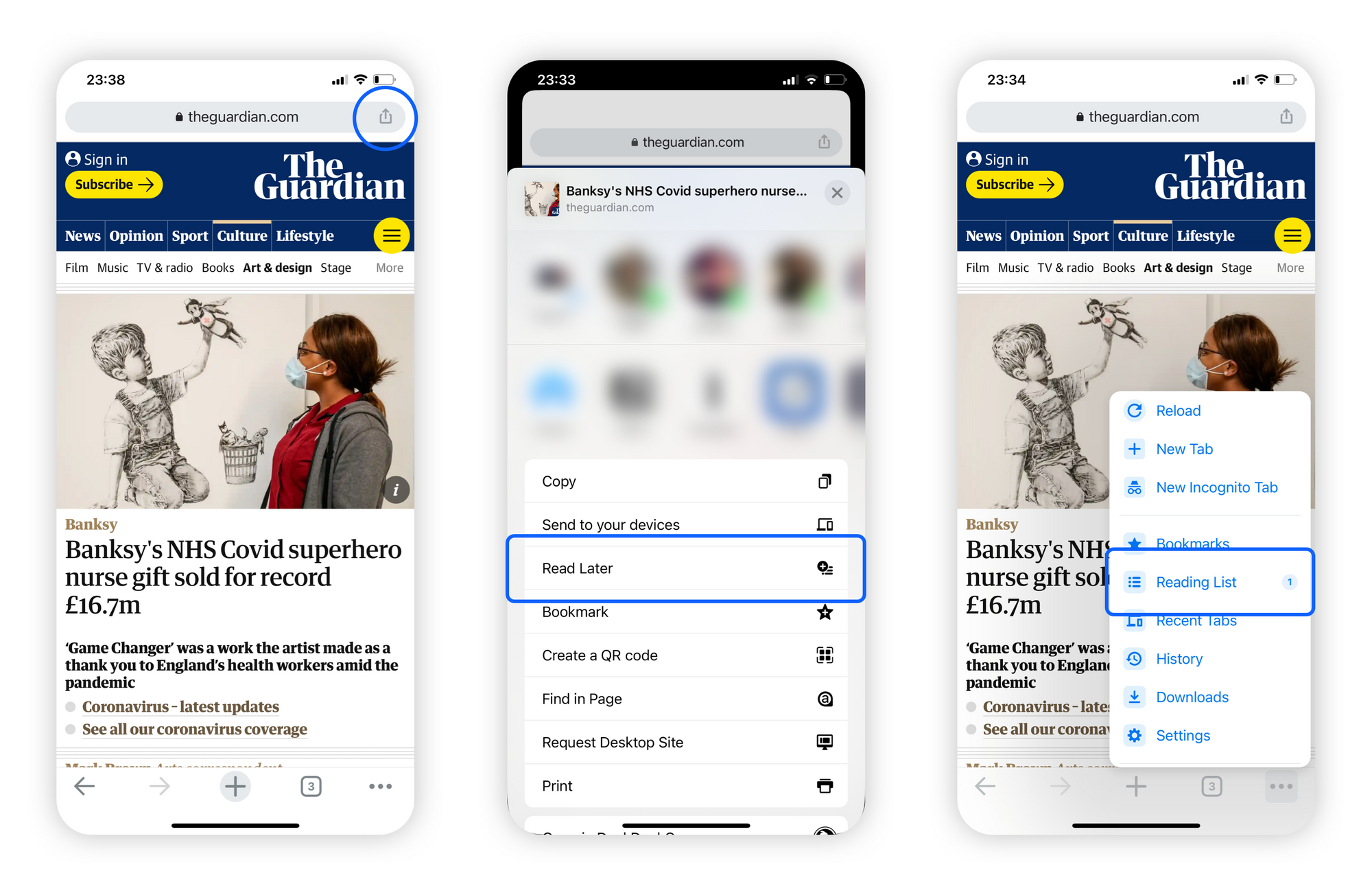
Mobile
If you are using Chrome on your Android, iOS, or iPad OS device, you’re in luck as this functionality is enabled by default. To save a tab for later:
- Tap the Share icon on the right of the address bar
- Select “Read Later” from the contextual menu
That’s it; you have saved a tab to your Reading List. To view it:
- Tap the ellipsis in the bottom right Tab Bar menu
- Select “Reading List” from the contextual menu
Desktop
Weirdly, the same Read Later functionality is disabled and hidden on the desktop version of Chrome. First, you have to enable it manually:
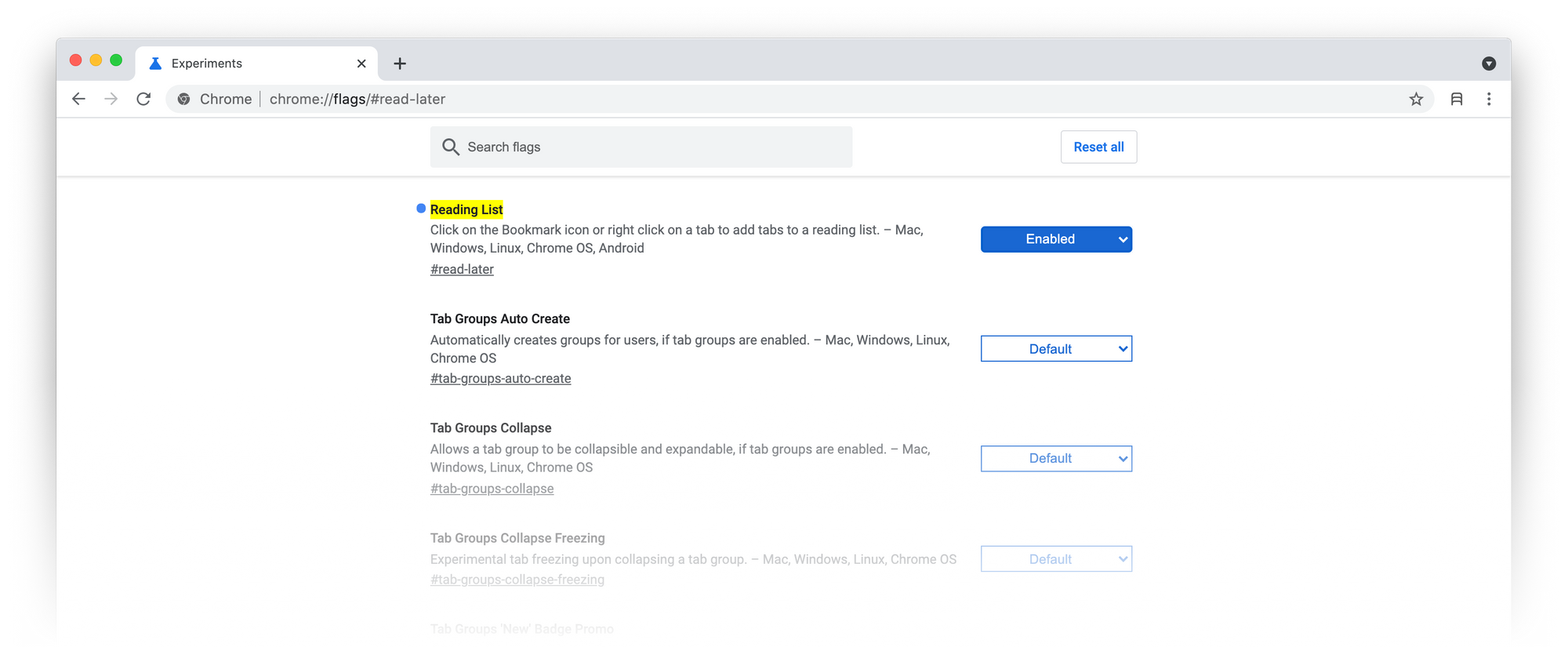
- Type “about://flags/#read-later” into the address bar and press Enter key
- Change “Default” to “Enabled” from the “Reading List” pulldown menu
This will create and display a new native Bookmarks folders called “Reading list.” To save tabs using this functionality:
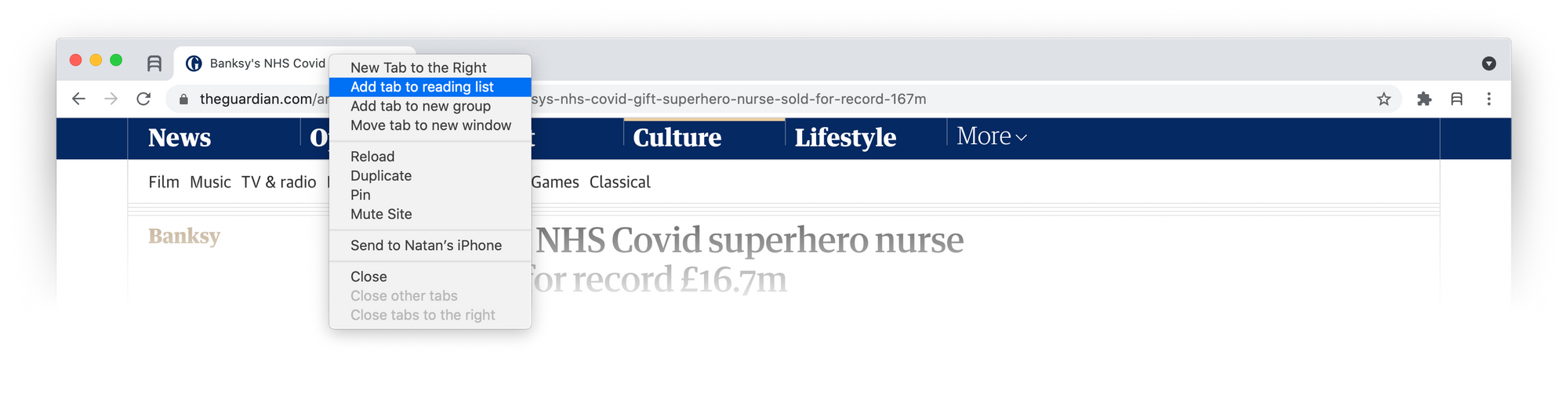
- Right-click on a tab
- Click “Add tab to reading list” from the options menu
The saved tab has now been added to your Reading List, which you can access by clicking on its folder menu in the top right of the Bookmarks Bar.
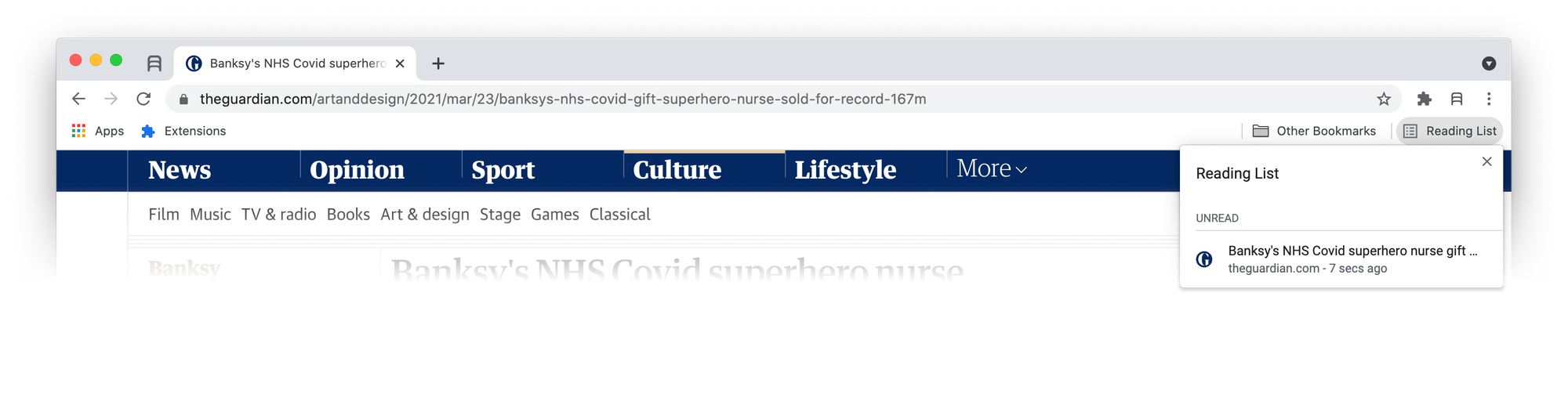
How to save tabs with browser extensions
If you’re looking for a more sophisticated solution than native bookmarks, there are plenty of third-party options to choose from. They tend to fall into four main categories. Here are some of the biggest and best in the space (in my opinion).
Read later apps
Instapaper, Pocket, Reading Queue, Send to Kindle, Mailist, Wallabag, etc.
Imagine them as browser-agnostic Read Later inbox for aggregating your tsundoku (long reading list), syncing it across devices, with a great reading experience and offline support.
Notes web clippers
Notion, Evernote, OneNote, etc.
They act as web content scrapers for creating carbon copies (for digesting, referencing, and archiving purposes) that coexist with your notes and productivity tools.
Bookmarks managers
Raindrop.io, Flipboard, Bookmark Manager, Memex, Pinboard, Bkmark, Crestify, etc.
Intended for saving links and content for later by either entirely replacing or coexisting with native bookmarks.
Workspaces managers
Workona, Shift, Station, Sidekick, Switch, tabExtend,
They are designed around the need to organise web apps accounts and projects into conveniently pre-set and easily switchable workspaces.
Tab managers
OneTab, SessionBuddy, Toby, Cluster, Toast, Tabbs, tabby, Partizion, Tablerone, etc.
Cater to one or more of the following use-cases: tab back-up, browser window management, and temporary storage for information that needs further pre-processing before saved to a specialised app.
Each solution with their strength and weaknesses, namely:
Pros:
- Web-scraped carbon copies with full-text content search
- Search for and jump to an open tab
- Search web apps documents and data (Google Docs, Trello, Figma, etc.)
- Multi-account log-in solutions (Gmail, etc.)
- User data sync across all devices
- Respecting user privacy
Cons:
- Saving links one-by-one (instead of bulk)
- Native/Electron apps opening links in the browser, hence splitting the work(space)
- Require a lot of manual organising to keep useful and tidy
- Unable to restore/open multiple tabs at once
- Duplication of sessions, tabs, or categorisation structure
How to save tabs with Tablerone
To try out the following methods of saving tabs you will need to install Tablerone from the Chrome Web Store.
Tablerone is one among many tab management extensions; with a unique twist. It supports all specialised use-cases mentioned above by saving tabs in different ways — depending on workflow needs and personal preferences.
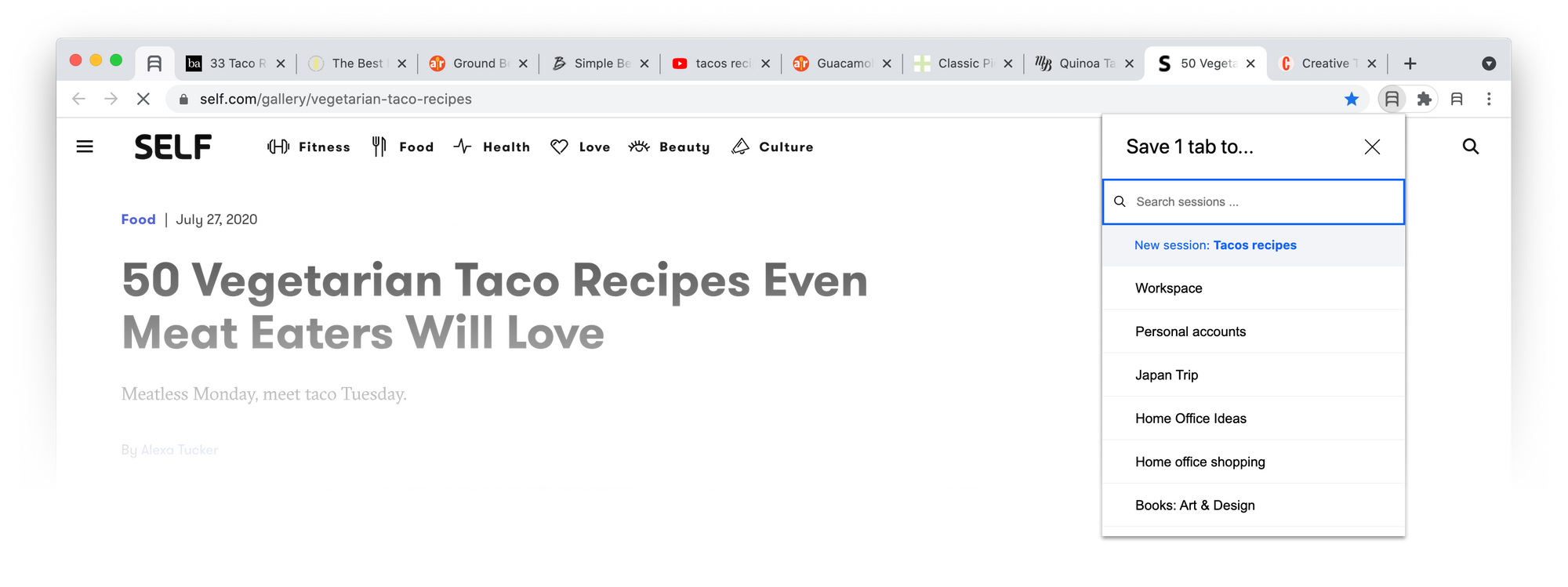
How to save one tab
- Select the relevant tab to save
- Add Tablerone tab to selection by pressing and holding the ⌘ (macOS) or Ctrl (Windows) key while clicking on it
- Click Tablerone button [Keyboard shortcut: MacOS ⌘+⇧+, / Windows: Ctrl+⇧+,]
- Type a name to save as a new session, or search to add to an existing session
- Select the target session to confirm saving
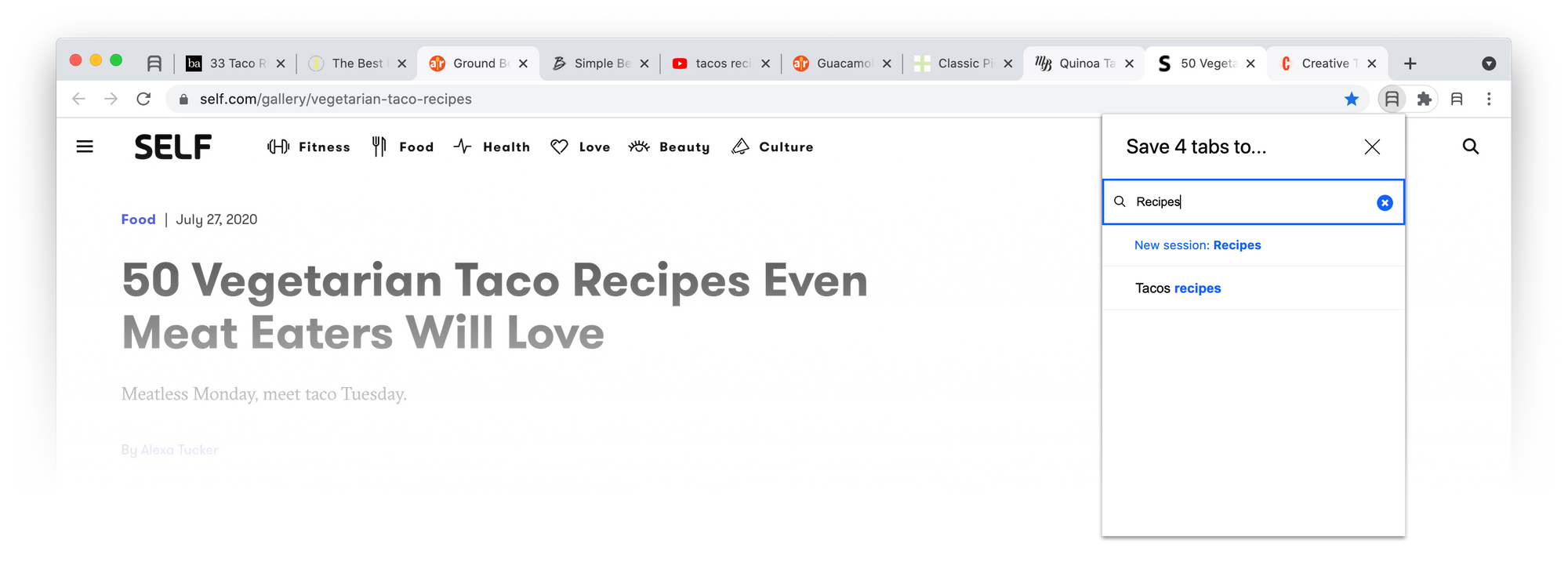
How to save a selection of tabs
This action enables you to save only some of the open tabs in the current window.
Before clicking the Tablerone toolbar button to save:
- Sequentially select tabs — by clicking the first tab, then clicking the last tab while pressing and holding the Shift key
- Non-sequentially select tabs — by pressing and holding the ⌘ (macOS) or Ctrl (Windows) key and clicking on individual tabs
Then proceed with saving:
- Click Tablerone button [Keyboard shortcut: MacOS ⌘+⇧+, / Windows: Ctrl+⇧+,]
- Type a name to save as a new session, or search to add to an existing session
- Select the target session to confirm saving
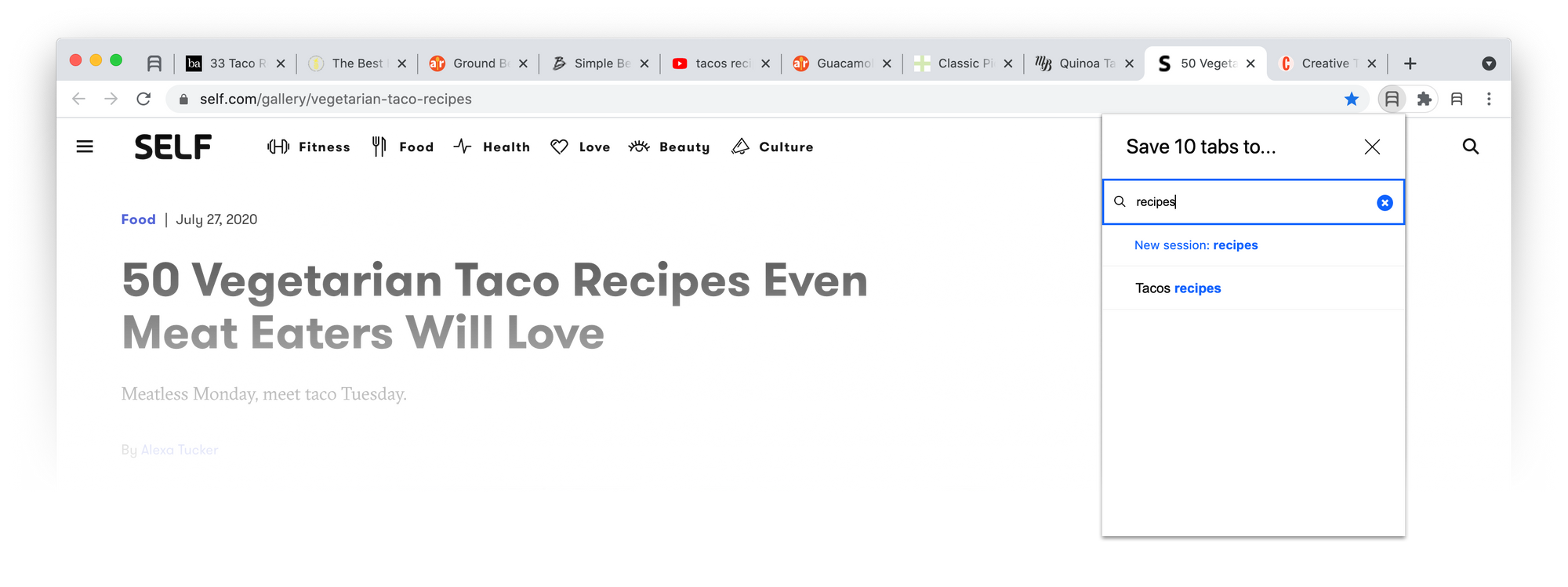
How to save all tabs in the current window
This action saves all tabs in the currently active browser window to a new or existing session. (Equivalent to clicking “Save & Close” or “Save” button on a session item in the Tablerone timeline).
- Click Tablerone button [Keyboard shortcut: MacOS ⌘+⇧+, / Windows: Ctrl+⇧+,]
- Type a name to save as a new session, or search to add to an existing session
- Click the destination session to confirm saving
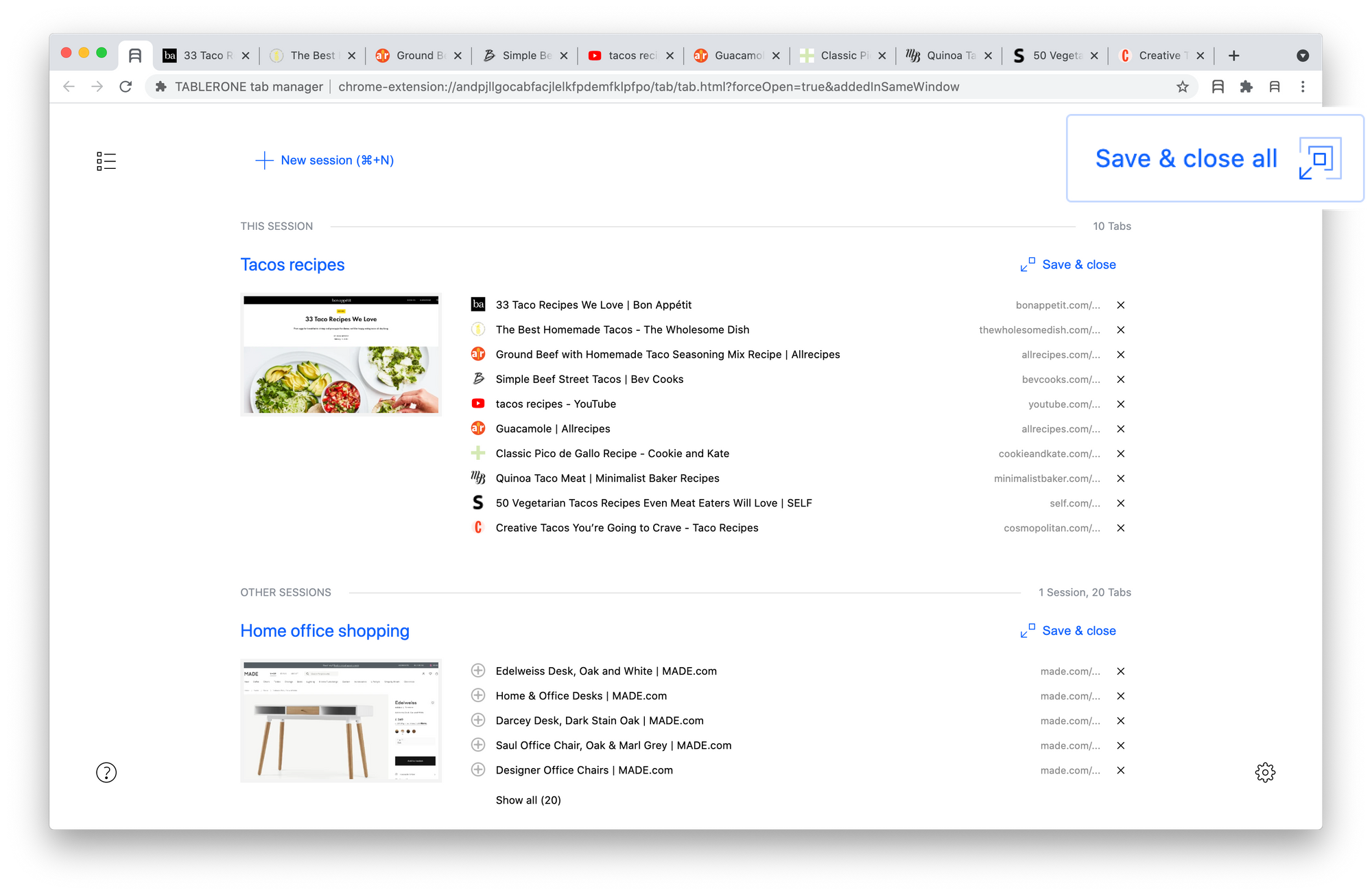
How to save all tabs (in all windows)
You can save all tabs in multiple windows with one click using the Clean-up button located in the top right corner of the Tablerone timeline page.
Keyboard shortcut: MacOS ⌘+⇧+0 / Windows: Ctrl+⇧+0
This action saves all tabs in all open windows, each as a standalone collection. This is useful before sharing your screen in a video conference or doing a live demonstration.
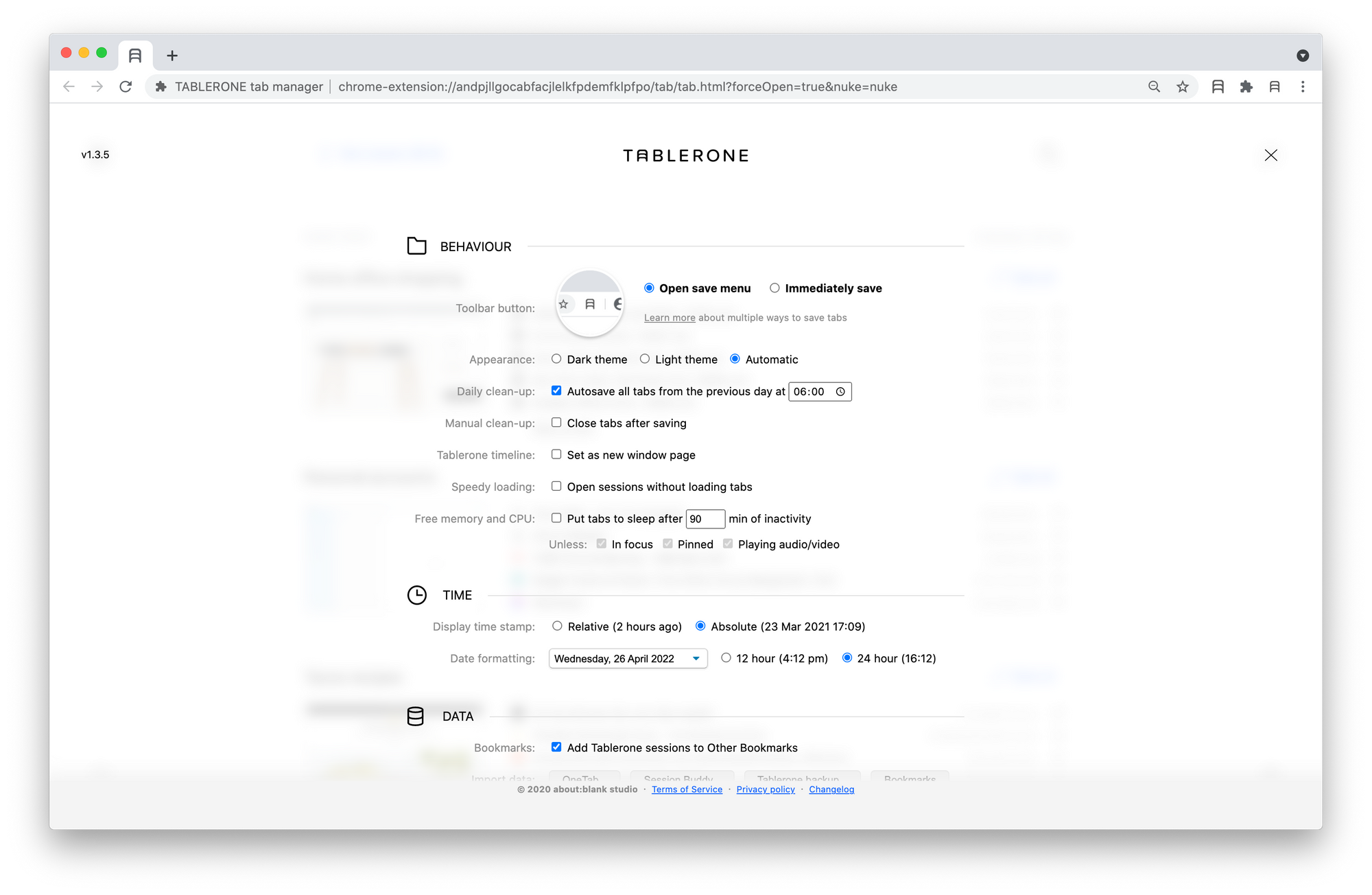
How to daily auto-save all tabs
Tablerone can help you keep a tidy and fast performing browser workspace by automatically saving all tabs in all windows left open from the previous day at a specific time of the day.
This flagship feature requires your computer to:
- Be plugged into a power adaptor
- Have the Power Nap (macOS) feature enabled when in sleep mode
Closing notes
Save tabs immediately
You can skip the Tablerone save menu and directly save tabs to a new automatically named session. (Requires change of default settings.)
[Keyboard shortcut: MacOS ⌘+⇧+. / Windows: Ctrl+⇧+. ]
Close tabs after saving
When a collection is saved, Tablerone automatically closes tabs and their container window(s). This is the default behaviour that you can change in the Settings.
Add Tablerone sessions to Other Bookmarks
All sessions are saved in the Tablerone timeline. If the “Add Tablerone sessions to Other Bookmarks” setting is turned ON, a copy is also saved in the Bookmarks in the “Other Bookmarks” folder.