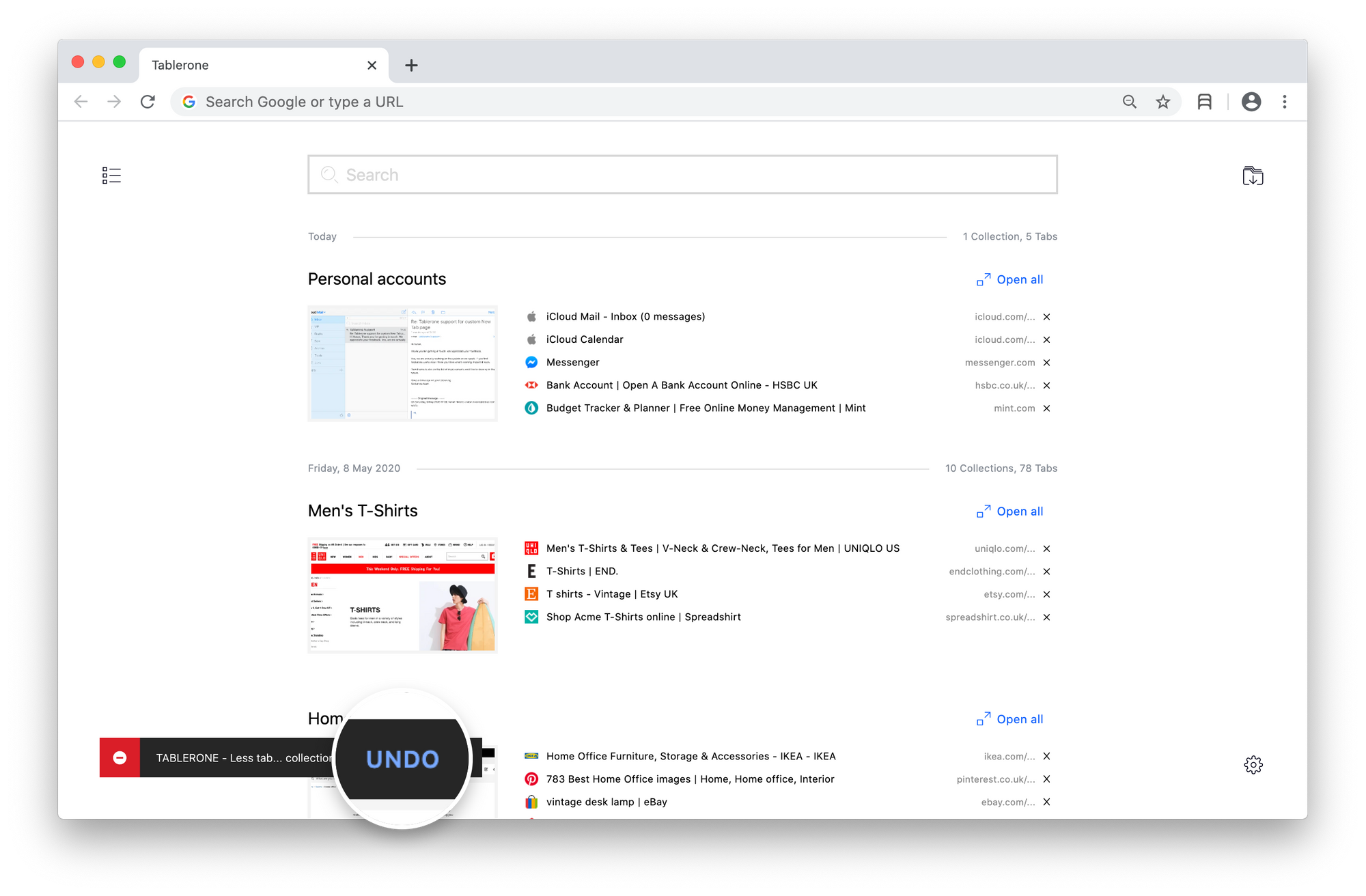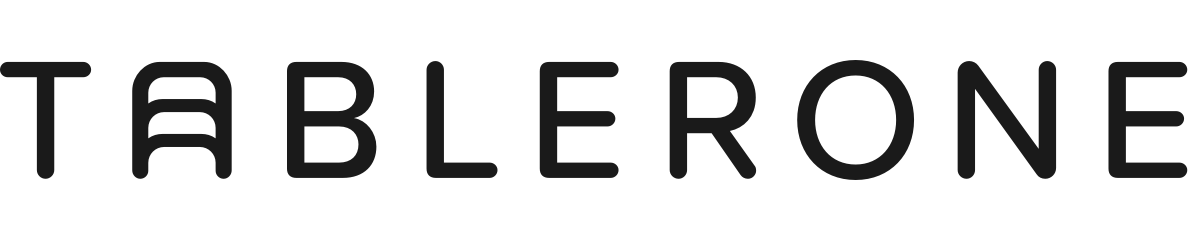Tabs can be moved, copied, added, and merged between sessions. You can organise them by tagging, favouriting, and adding notes.
Table of contents
Move, copy, add, and merge tabs
- Move tabs
- Copy tabs
- Add tabs
- Merge tabs
Notes
Tags
Favourites
Deleting
- Delete a single tab
- Delete multiple tabs
- Delete all tabs (delete session)
Move, copy, add, and merge tabs
Move tabs
You can move tabs saved in one session to another. To do this:
- Enter the session Highlight view by clicking its title
- Select relevant tabs
- Click the “Move to…” button from the top right corner menu
- Select a destination session from the drop-down list (use the search function to find it)
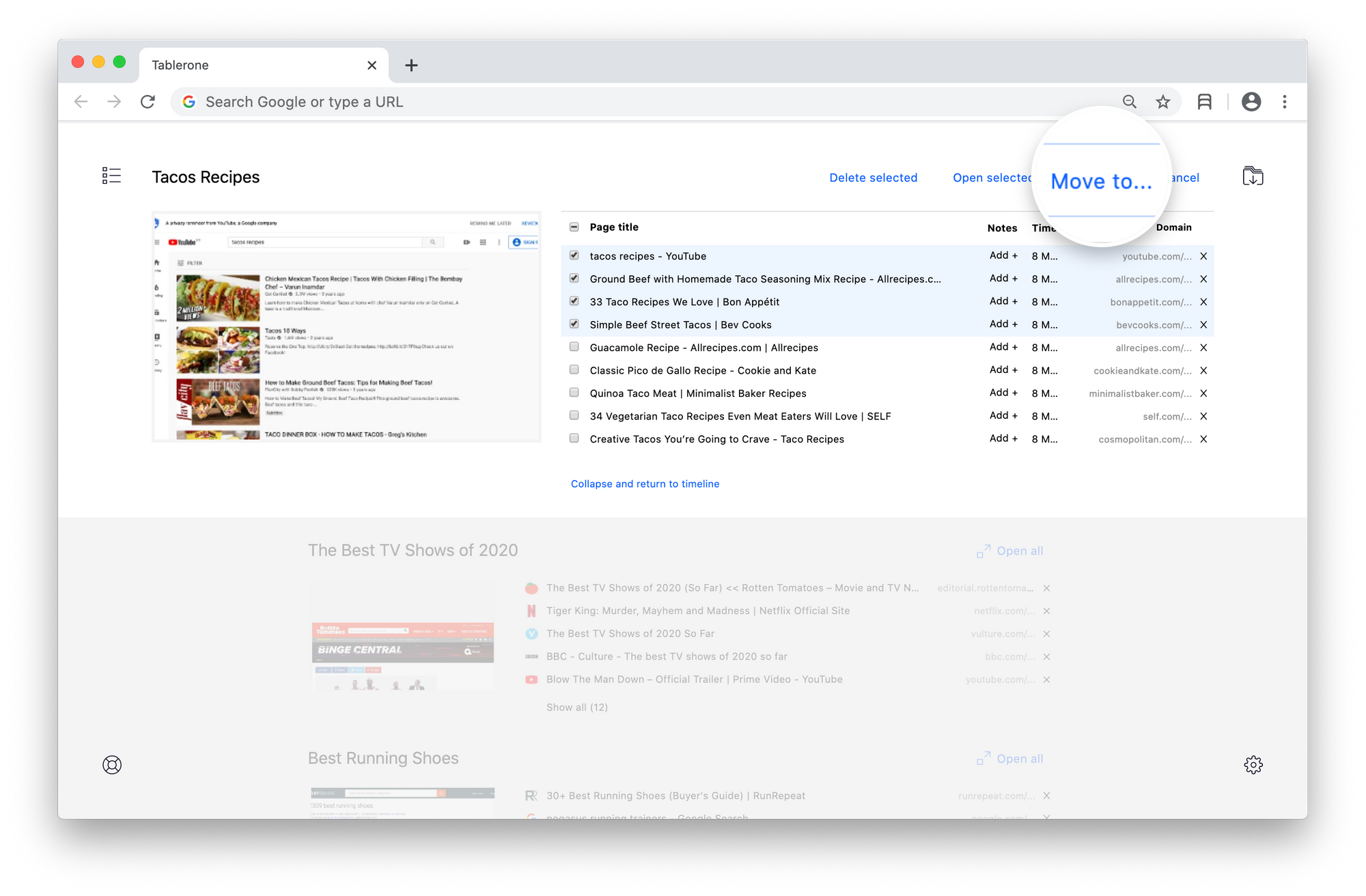
Copy tabs
You can also copy tabs from one session to another. To do this:
- Enter the session Highlight view by clicking its title
- Select relevant tabs
- Click the “Copy to…” button from the top right corner menu
- Select a destination session from the drop-down list (use the search function to find it)
Add tabs
Currently open sessions enable you to add tabs to an existing saved session without closing them. To do this:
- Enter the session Highlight view by clicking its title
- Select relevant tabs
- Click the “Add to…” button from the top right corner menu
- Select a destination session from the drop-down list (use the search function to find it)
Merge tabs
To merge two sessions:
- Use the parent checkbox next to the “Page title” label to select all tabs at once
- Use the “Move to…” action
Notes
When you are dealing with a large number of tabs in a session, you can use notes to make it easier to find and distinguish items.
To add a note:
- Enter the session Highlight view by clicking its title
- Scroll to the relevant tab row
- Click the “Add +” button in the Notes column and type your note
- Click the Save changes button [Enter key] or Cancel button to discard them [Esc key]
You can edit the note using the same process or remove it by clicking the Delete note button.
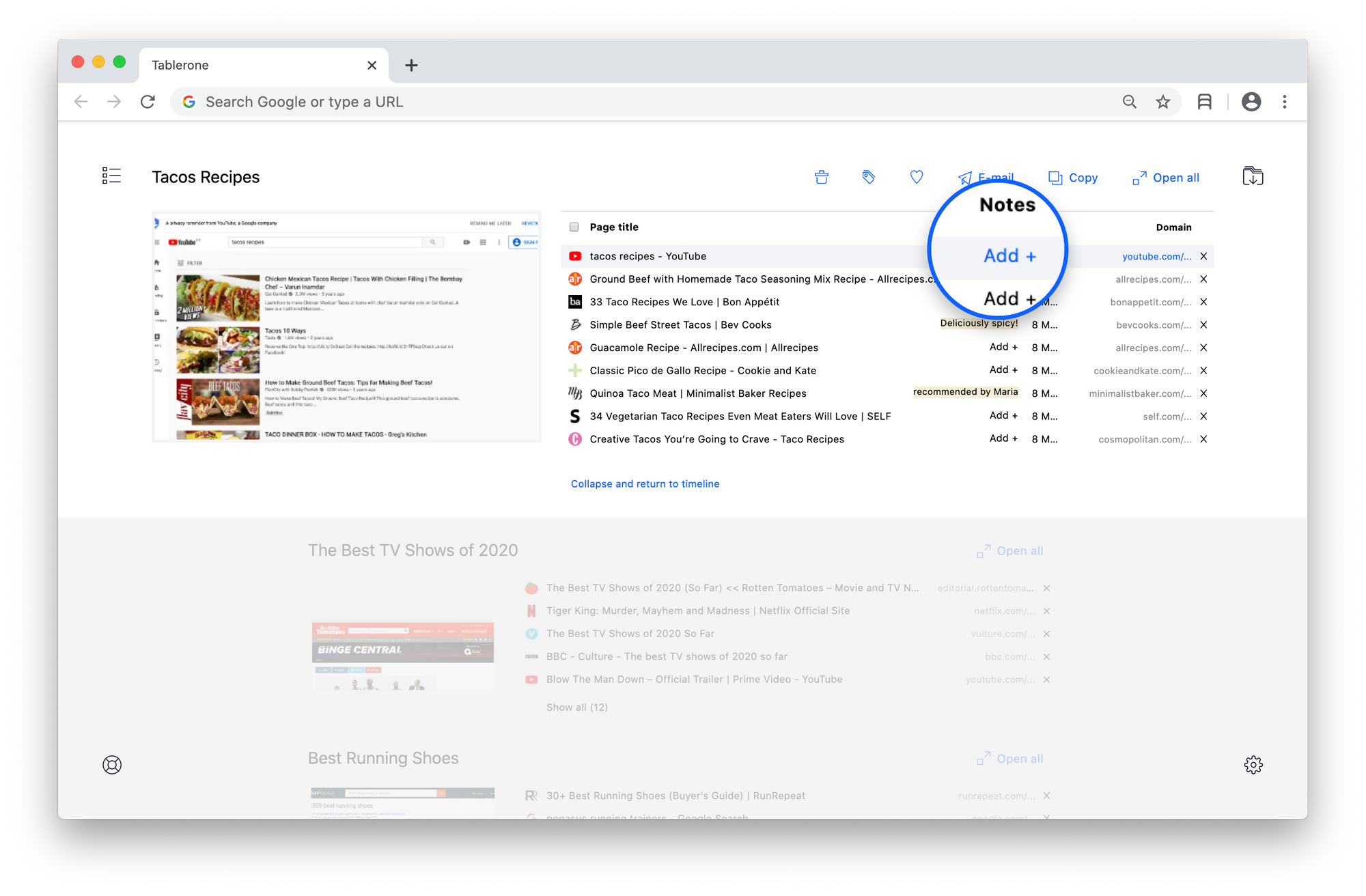
Tags
By using tags, you can link and associate sessions by topics and themes.
Each unique tag appears in the Sidebar and links to a parallel timeline view containing only sessions using that tag. This is a great browsing experience when you are not looking for a specific tab but an overview of the content on a particular topic or for inspiration.
To tag a session:
- Click the Tag icon button from its top right corner menu
- Type a relevant keyword or phrase into the input field
- Press enter to create a tag
- Repeat the process for multiple tags
- Once finished, click the Check button to save [Enter key] or the Cancel button to discard them [Esc key]
To remove a tag, click on the “X” button next to its label within the input field.
To delete a tag, remove it from all sessions using it.
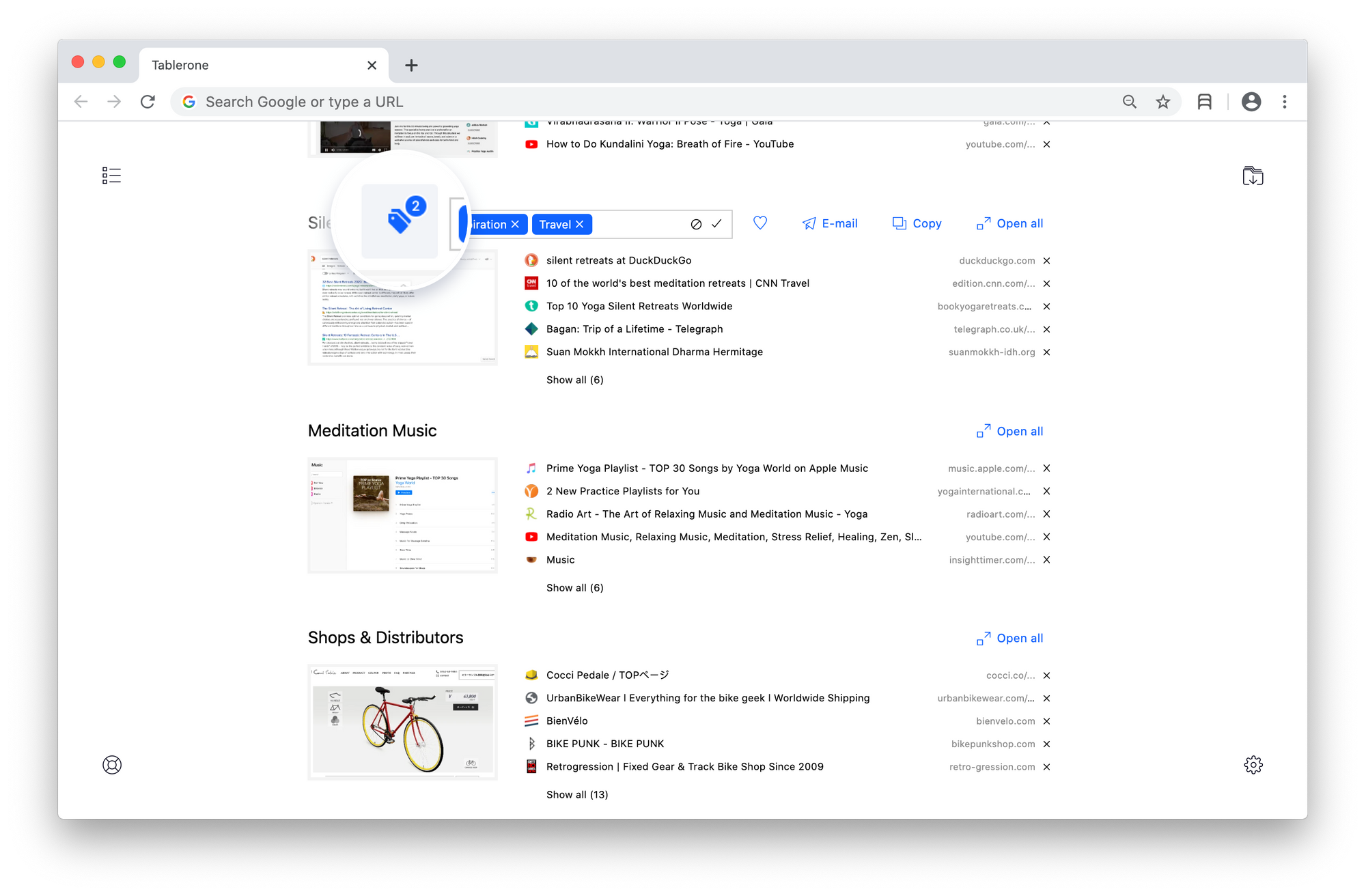
Each unique tag appears in the Sidebar and links to a parallel timeline view containing only sessions using that tag. This is a great browsing experience when you are not looking for a specific tab but an overview of the content on a particular topic or for inspiration.
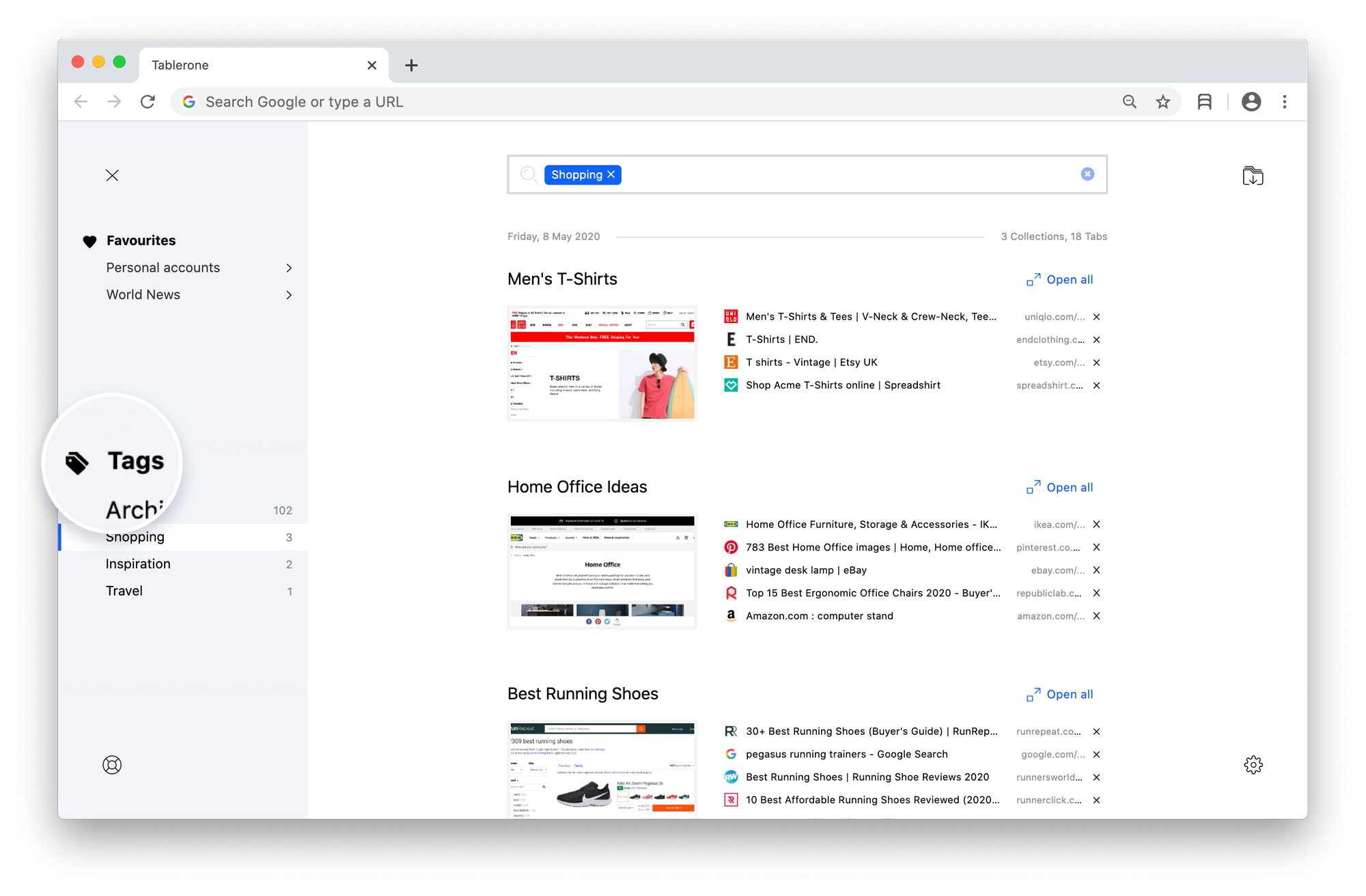
Favourites
If you have sessions that you are using very frequently, you can add them to favourites. Such sessions appear at the top of the Sidebar and allow you to access them super-fast, so you don’t have to search or scroll looking for them.
Add a session to favourites hover a session and click on the heart toggle button from its top right corner menu.
Remove a session from favourites by clicking on the solid heart toggle button.
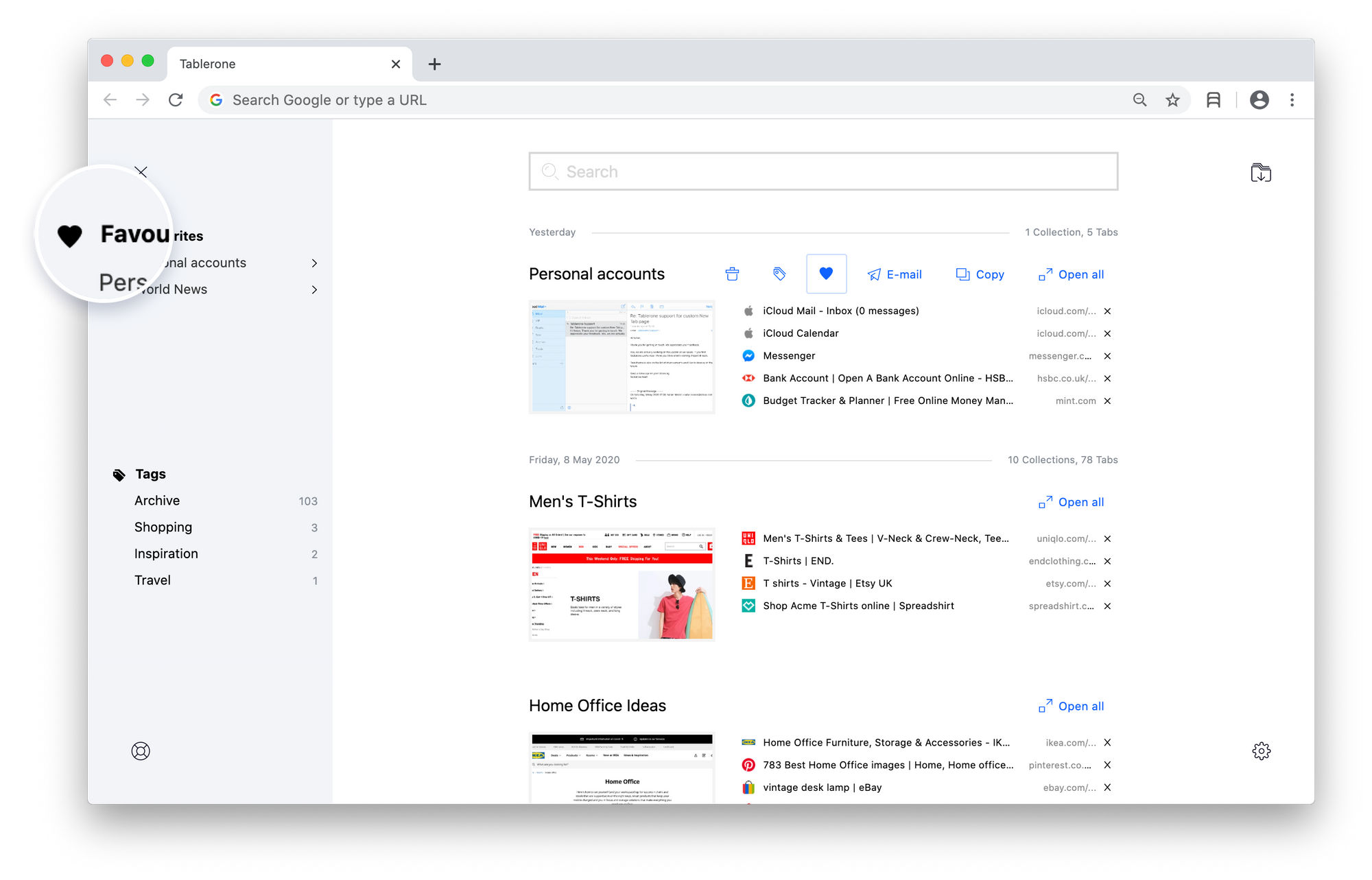
Deleting
Delete a single tab
To delete a tab from a session, click on the “X” icon button on the right side of its row. (This is the same as closing a tab from a currently open session/browser window.)
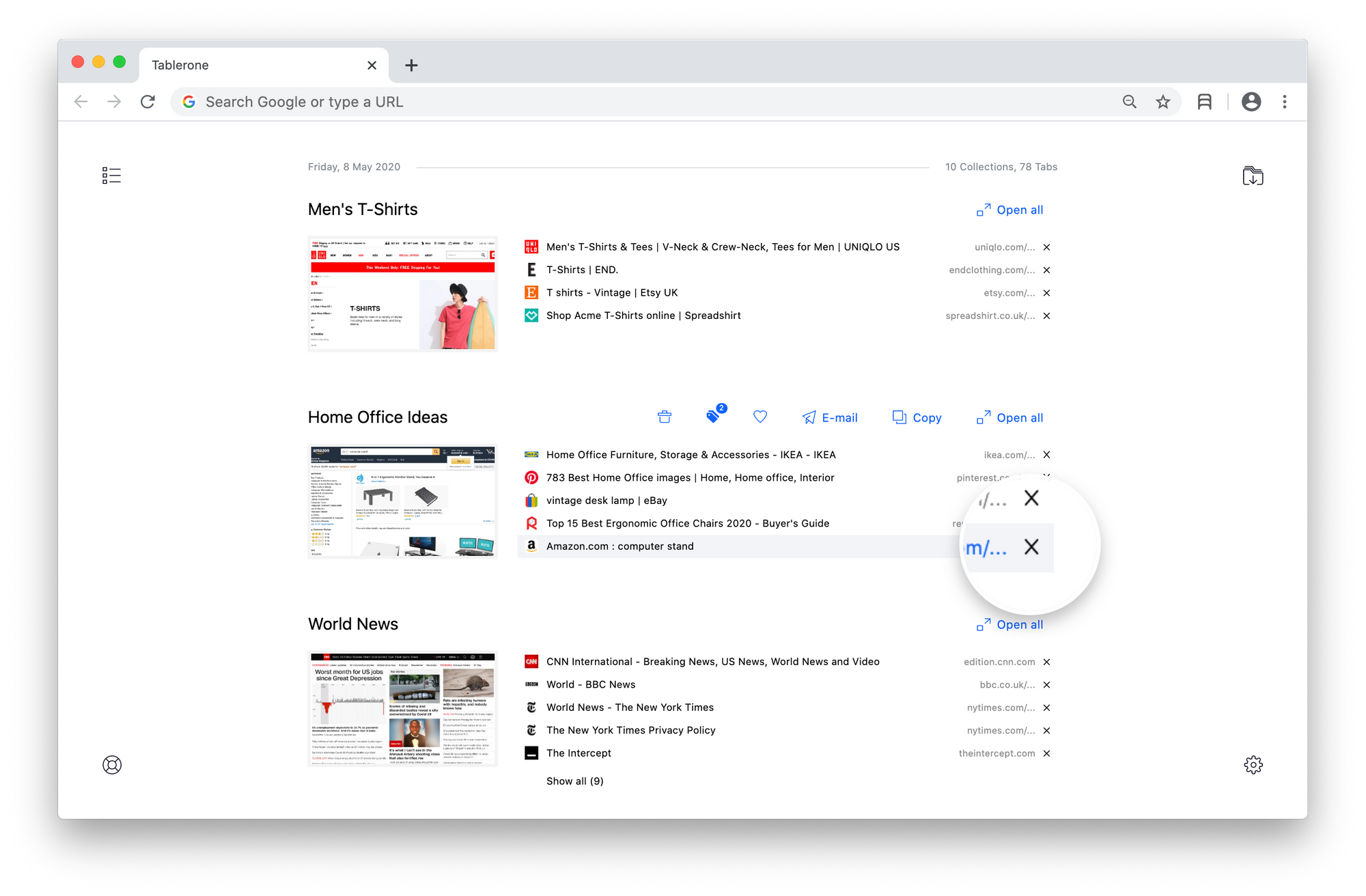
Delete multiple tabs
To delete multiple tabs from a session:
- Enter the session Highlight view by clicking its title
- Hover the favicon to reveal the checkbox
- Select relevant tabs
- Click the “Delete selected” button from the top right corner menu.
This is the same as closing multiple tabs one by one from a currently open session/browser window.
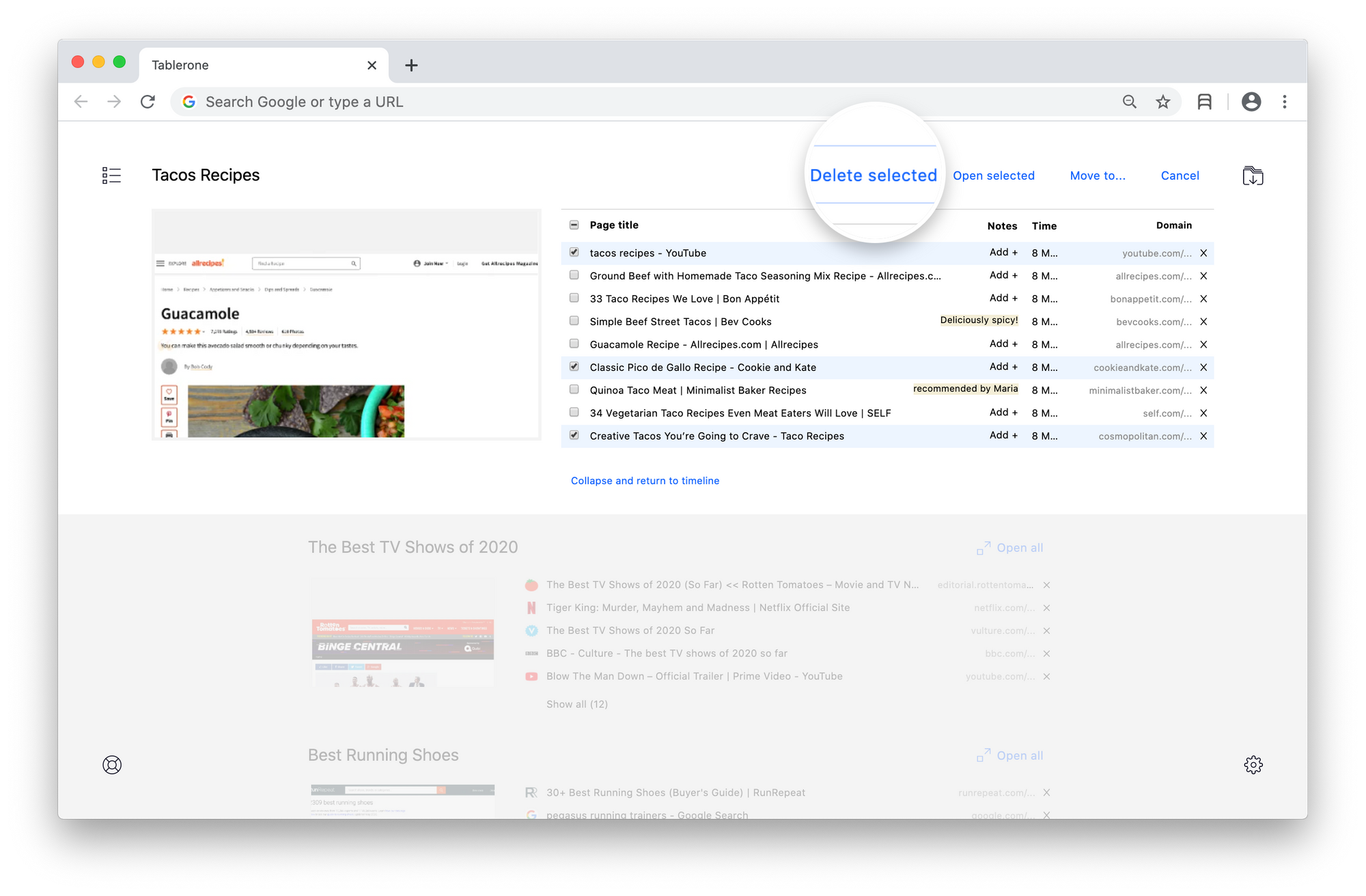
Delete all tabs (and the session)
To delete a whole session, hover anywhere over it and click the trash can icon button from its top right corner menu.
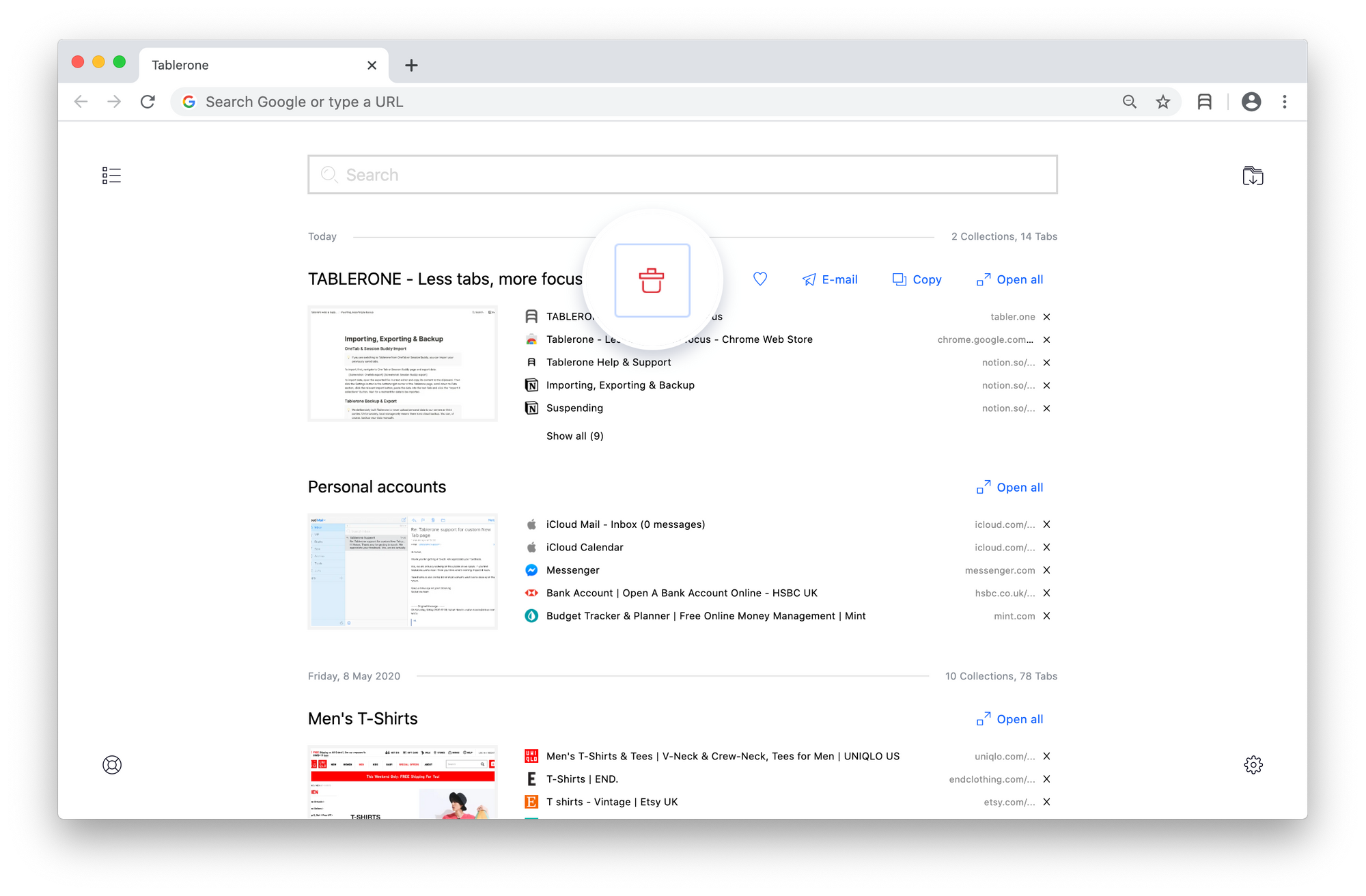
If you made a mistake, click the “Undo” button in the notification that appears in the bottom left corner.
You can restore deleted sessions from the Archive section in the tags section of the Sidebar.