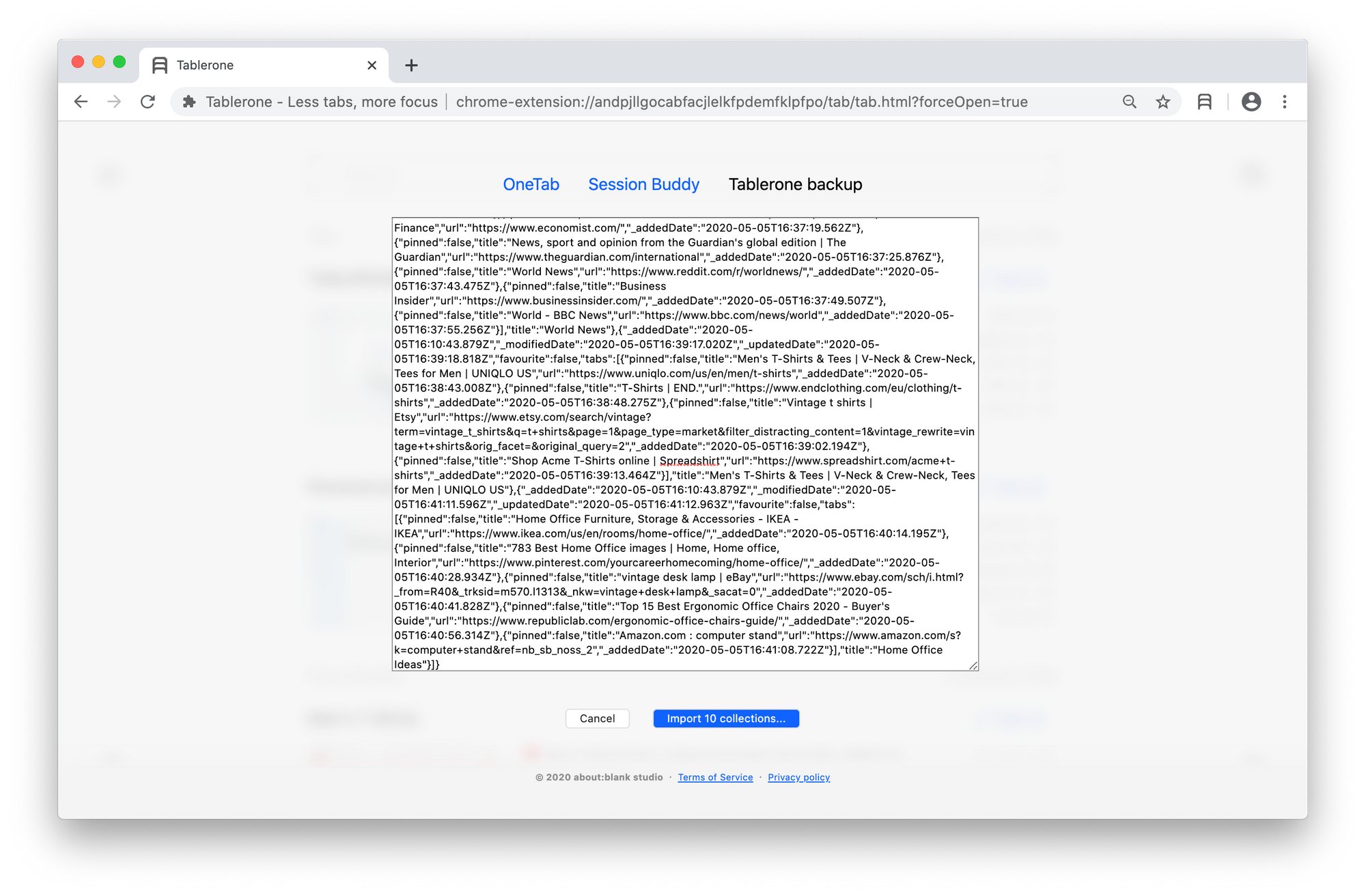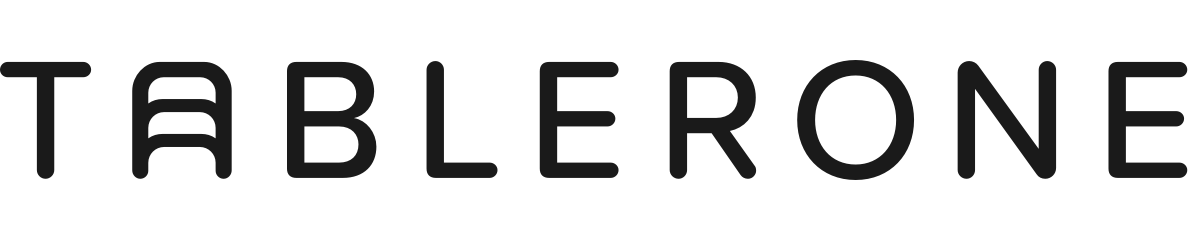If you previously used OneTab or Session Buddy, you can import your data to Tablerone. You can also export your Tablerone data for backup or sharing purpose.
Table of contents
OneTab and Session Buddy Import
Tablerone Backup & Import Export
- Export
- Import
OneTab and Session Buddy Import
First, you navigate to One Tab or Session Buddy and export data.
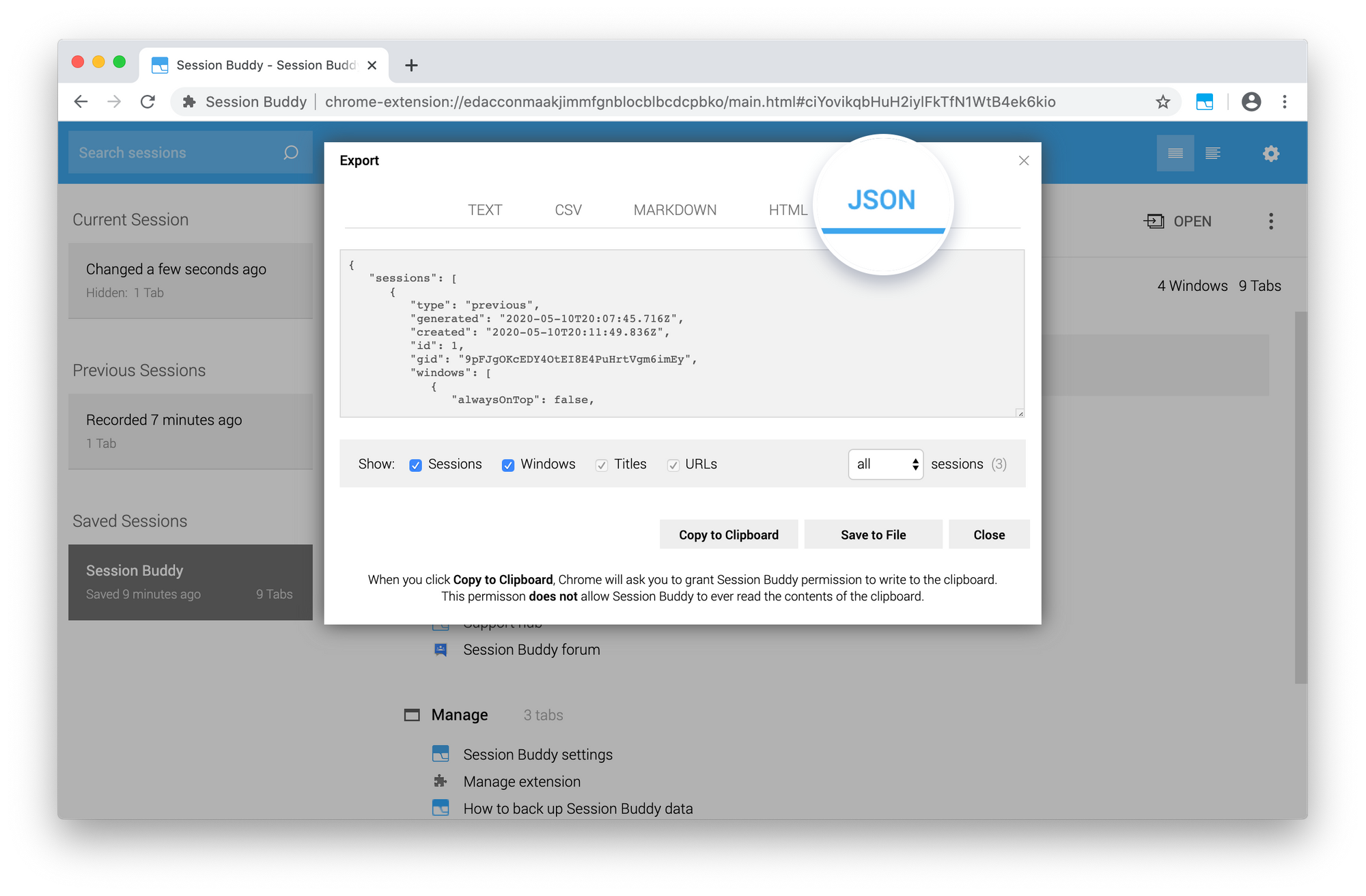
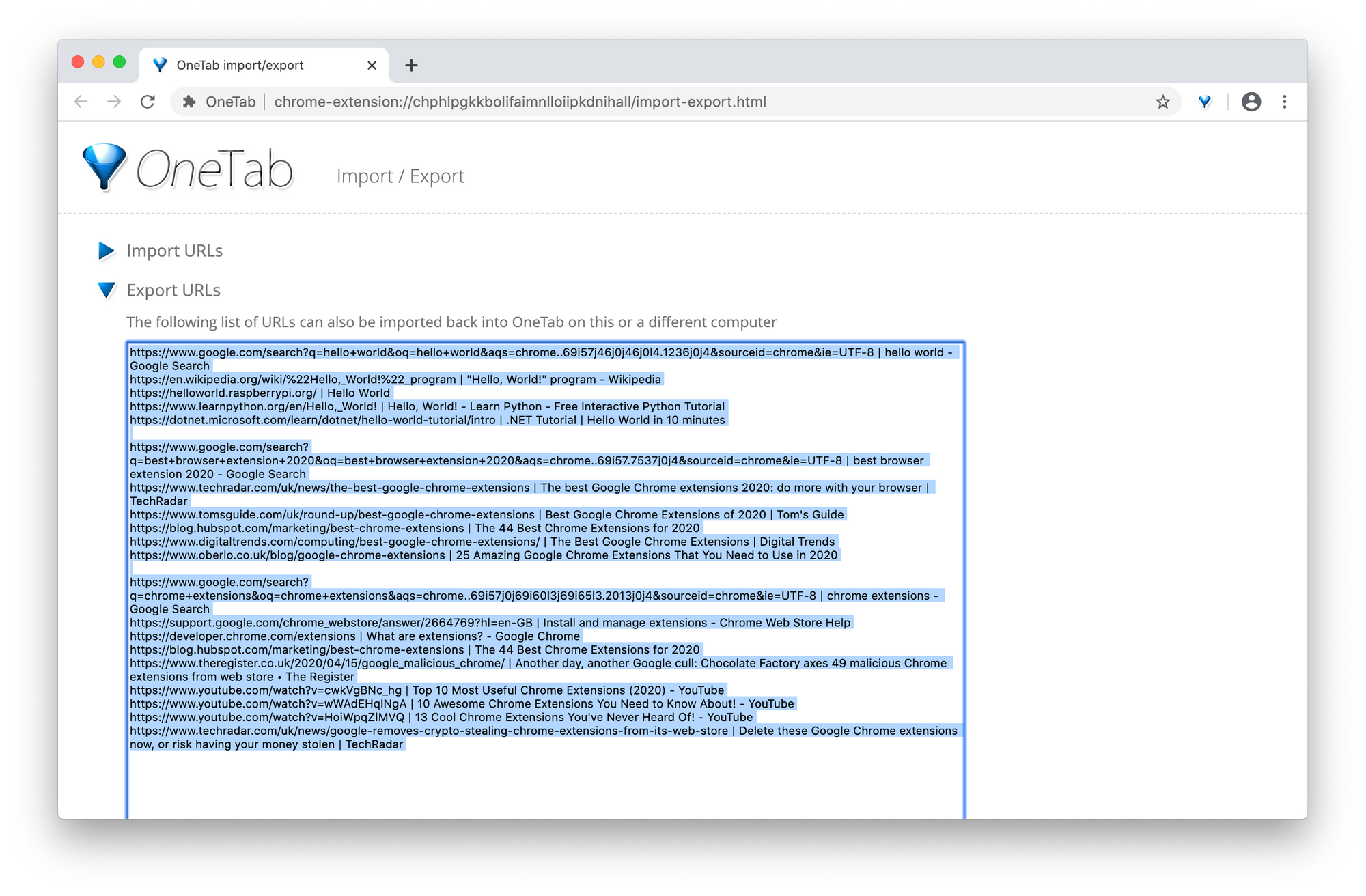
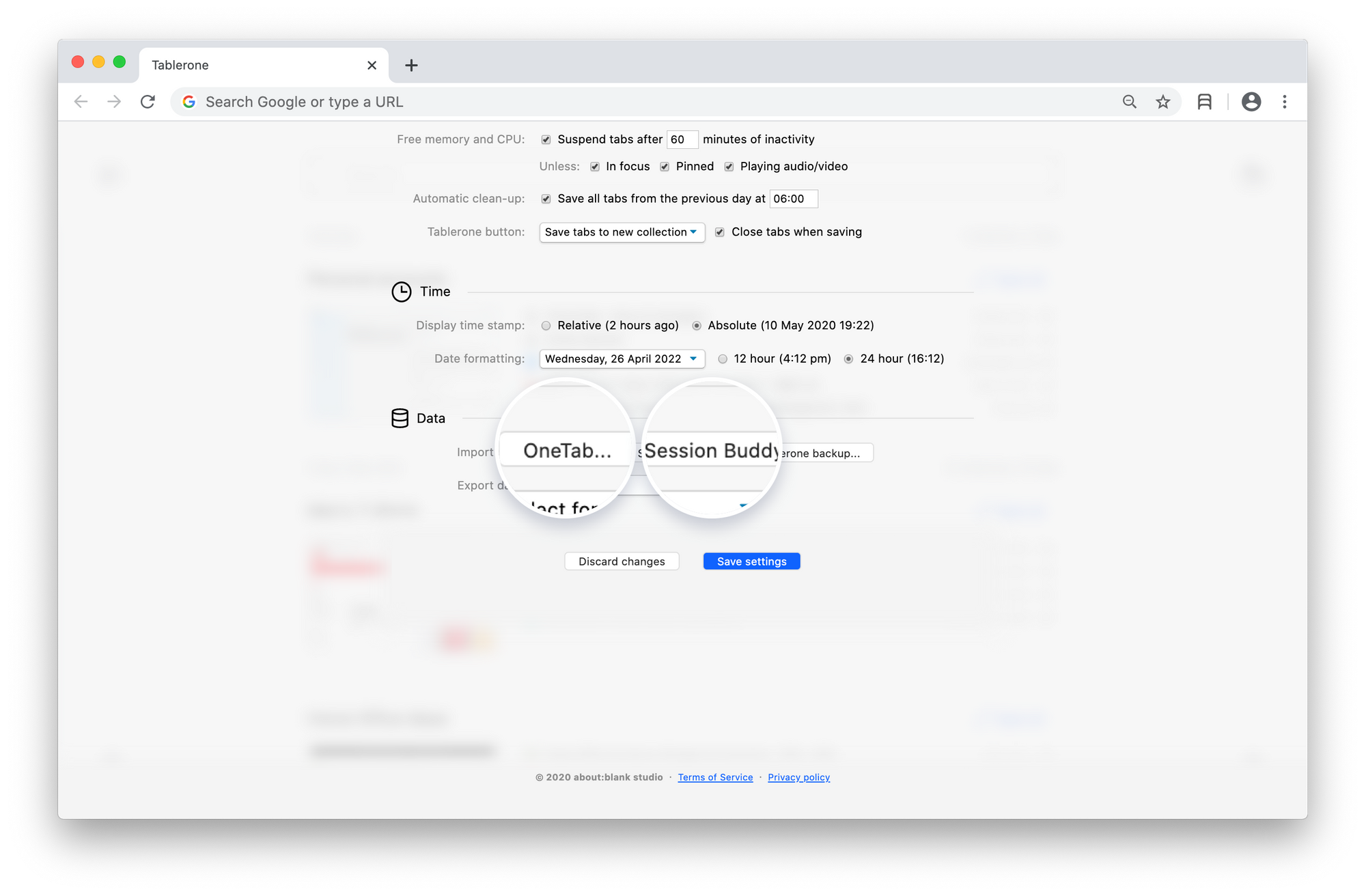
To import data to Tablerone:
- Open the exported file in a text editor
- Copy its content to the clipboard
- Click the Settings button in the bottom right corner of the Tablerone timeline
- Click the relevant Import button under the Data section
- Paste the data into the text field
- Click the “Import X collections” button
Wait for a moment for data to be imported.
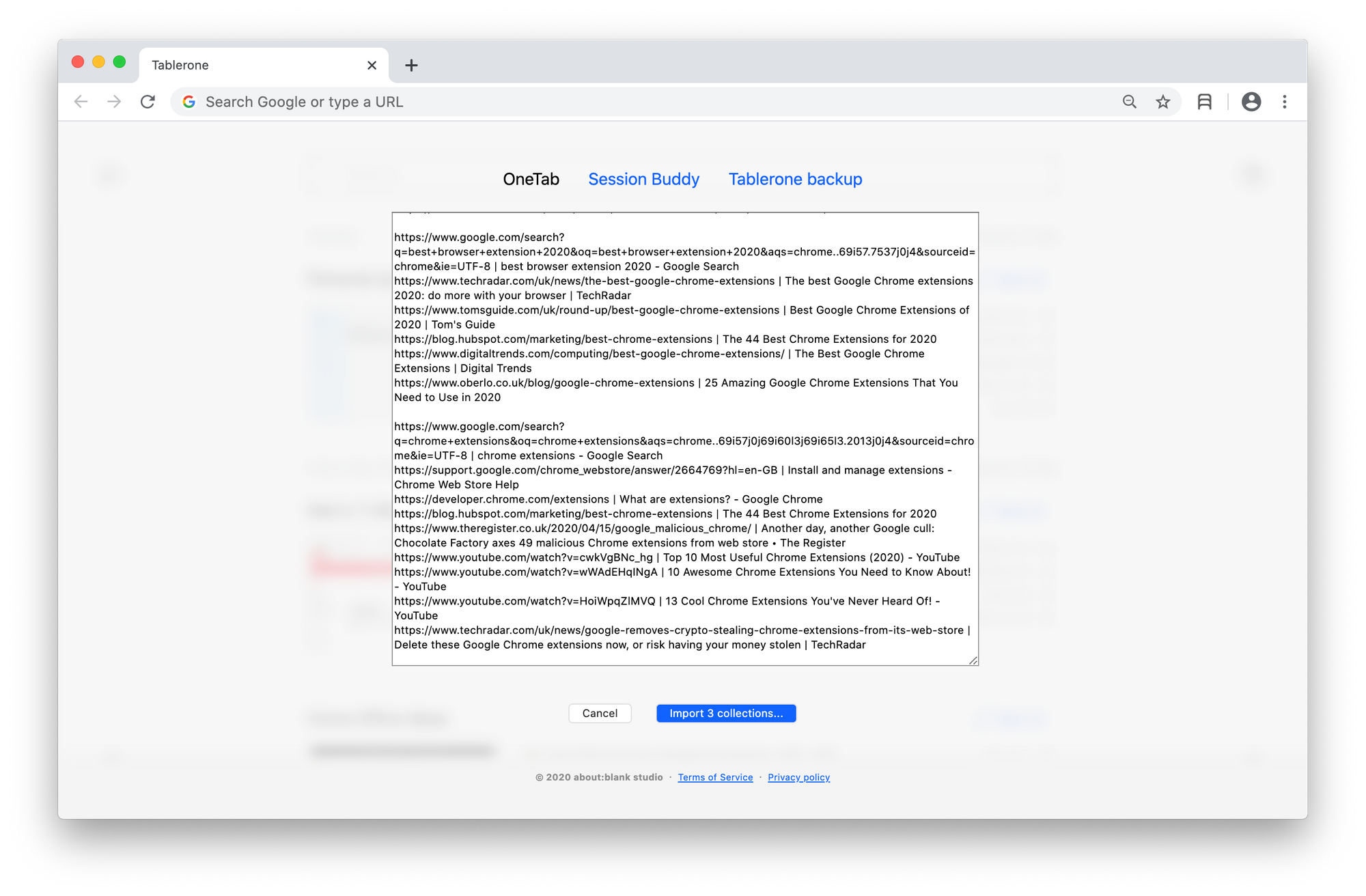
Tablerone Export and Import
We deliberately built Tablerone never to upload personal data to our servers or third parties. Unfortunately, local storage only means there is no cloud backup. You can, of course, backup your data manually.
Export
To export Tablerone backup file:
- Click the Settings icon button in the bottom right corner of the Tablerone timeline
- Select the ‘Tablerone backup data only’ or ‘Tablerone backup data with thumbs’ options from the Export drop-down menu under the Data section
- Choose a destination folder where the file should be saved
- Click the Export button
You can use backup data to transfer your collections between multiple computers or share it with other people.
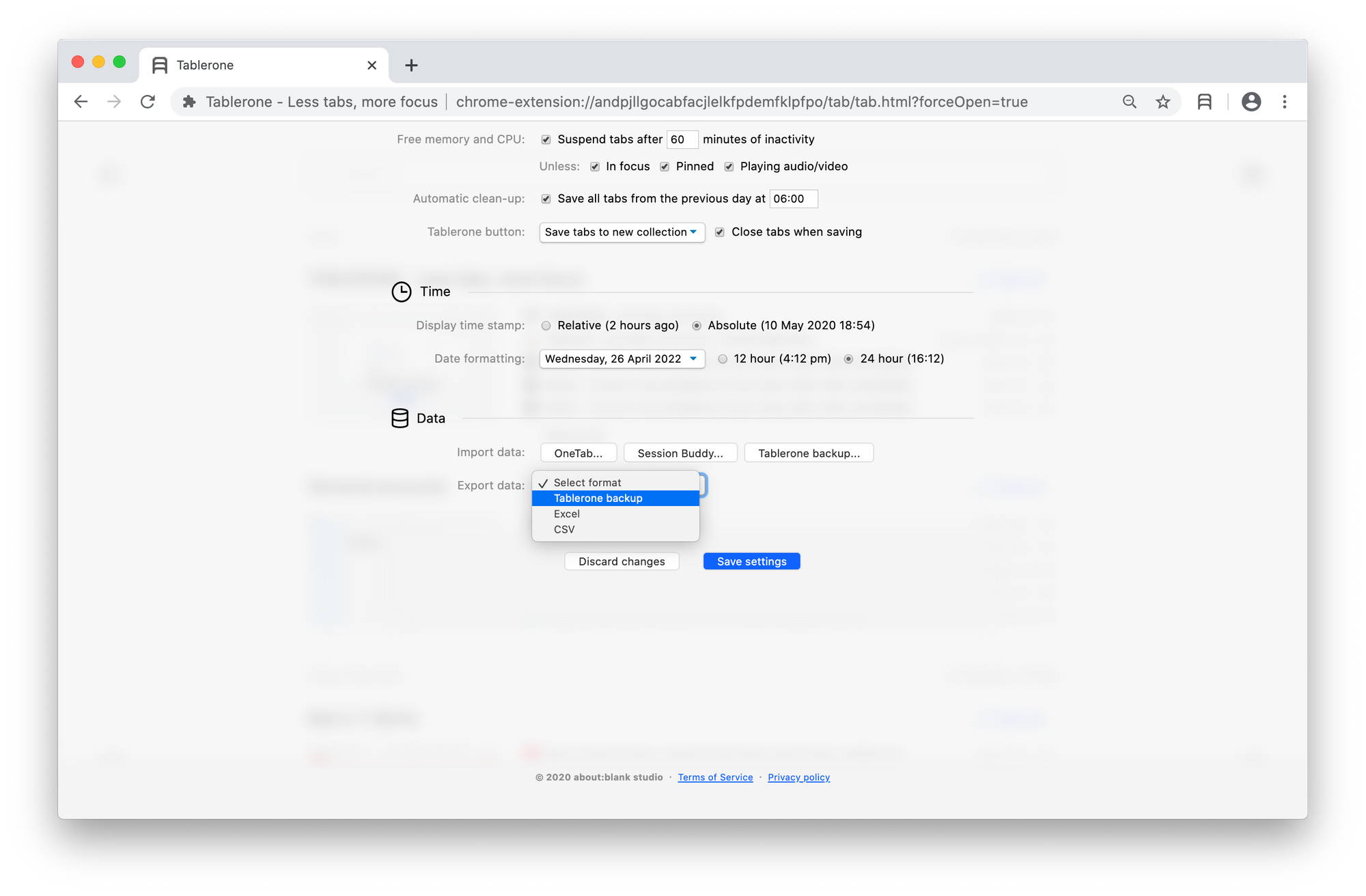
You can use backup data to transfer your collections between multiple computers or share it with other people.
Import
To import Tablerone backup:
- Open the exported file in a text editor
- Copy its content to the clipboard
- Click the Settings button in the bottom right corner of the Tablerone timeline
- Click the Tablerone backup button under the Data section
- Paste the data into the text field
- Click the “Import X collections” button
Wait for a moment for data to be imported.
You can also export Tablerone data into a Microsoft Excel (XSL) or Comma-separated values (CSV) format file.