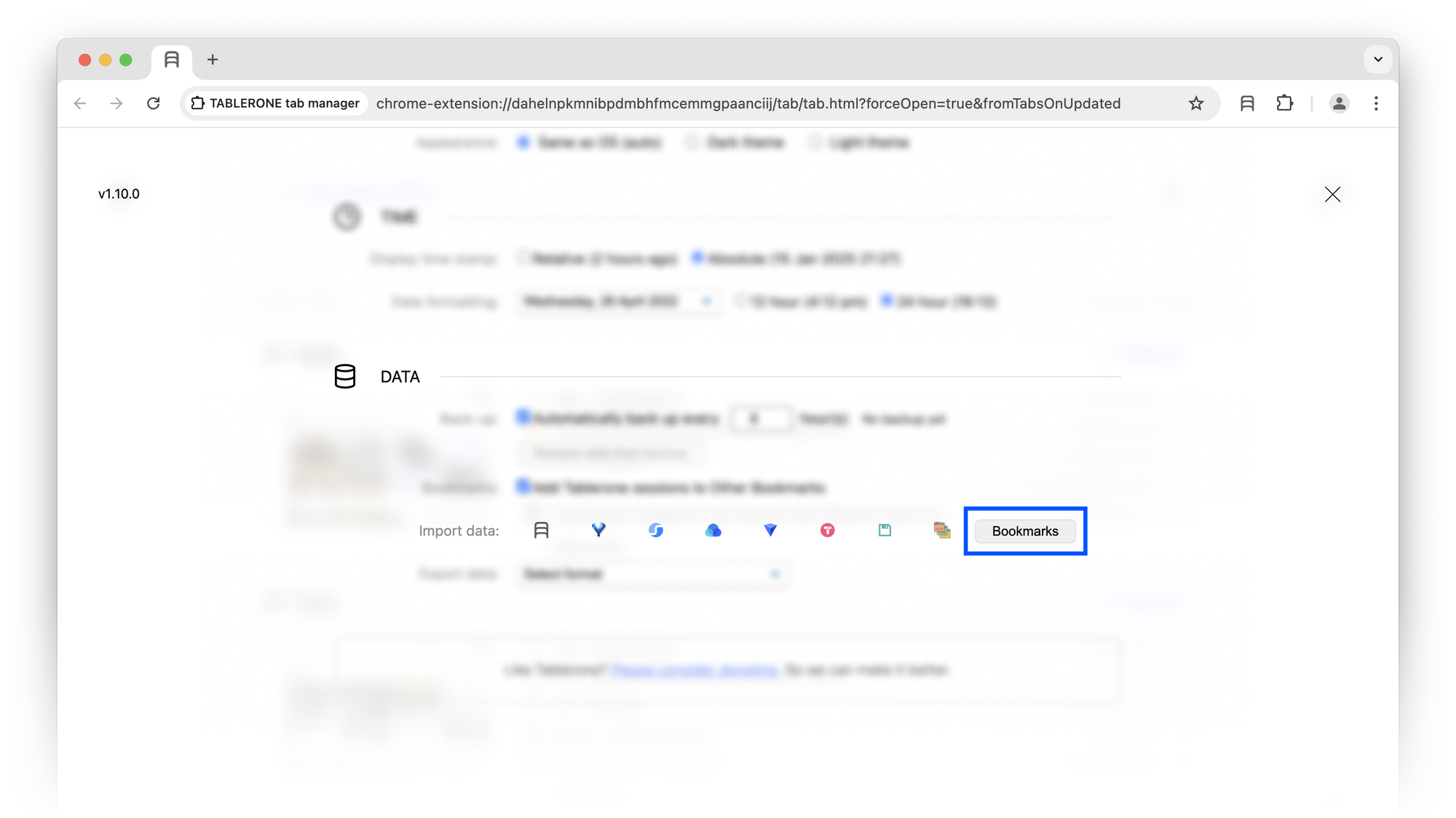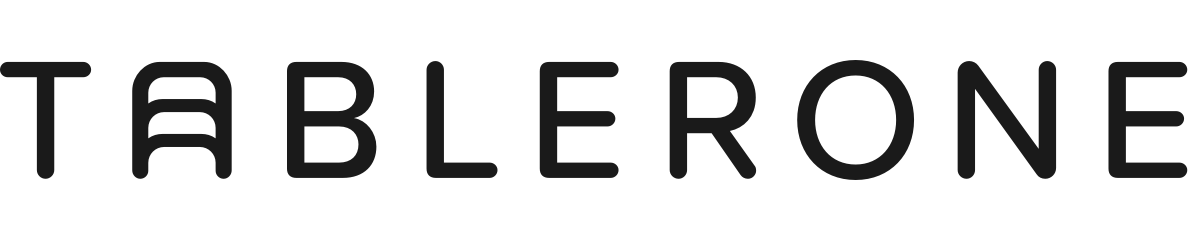Follow step-by-step instructions for migrating your data from any of the major tab management extensions, or manually backing-up your Tablerone data.
Table of contents
— OneTab export
— Session Buddy export
— Raindrop.io export
— Workona export
— Toby export
— Tab Manager Plus export
— Tab Session Manager export
— Tablerone export
— Tablerone import
— Tablerone import bookmarks
Export data from OneTab
- Open OneTab page
- Click “Export / Import URLs” in the top right corner menu
- Click inside text area containing data
- Copy contents to clipboard
- Save to a .txt file on your hard drive
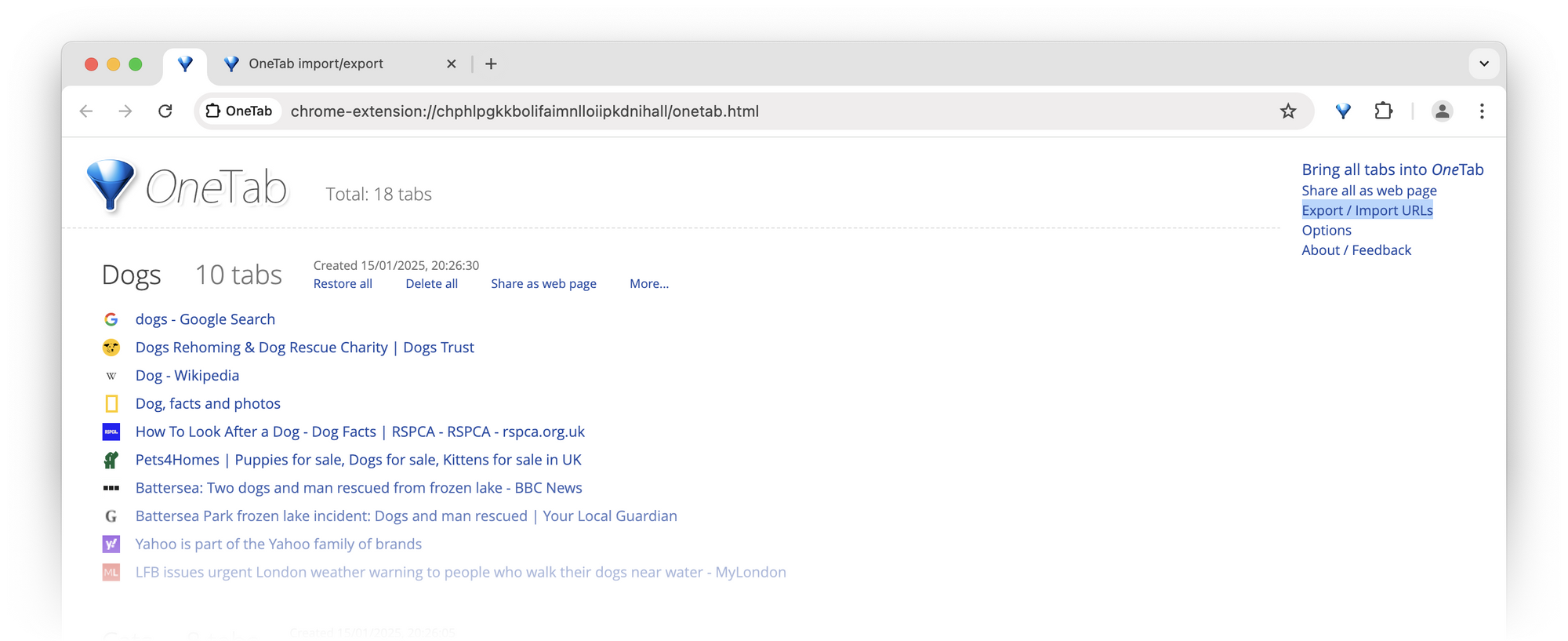
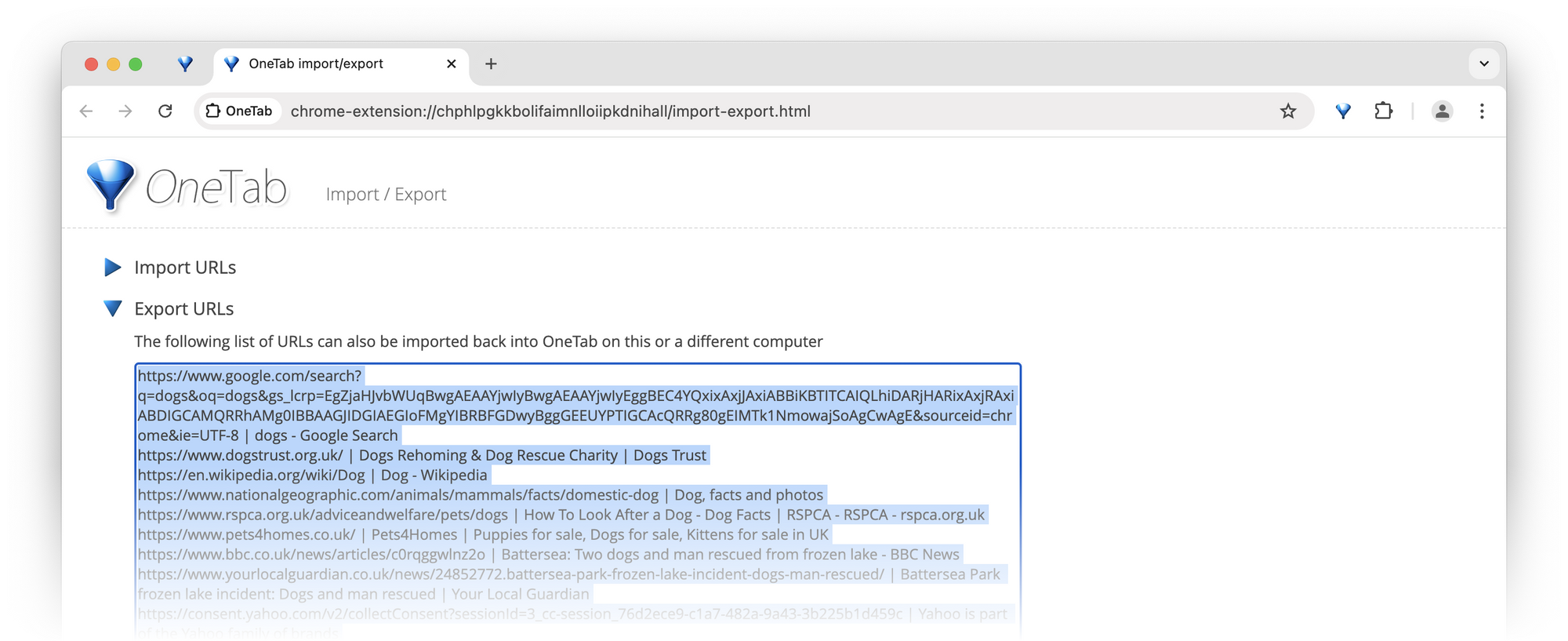
Export data from Session Buddy
- Open Session Buddy page
- Click “Settings” icon in the top right corner
- Select “Export” from the dropdown menu
- Click “Select destination” button
- Select a target folder to save the file
- Click “Save” button
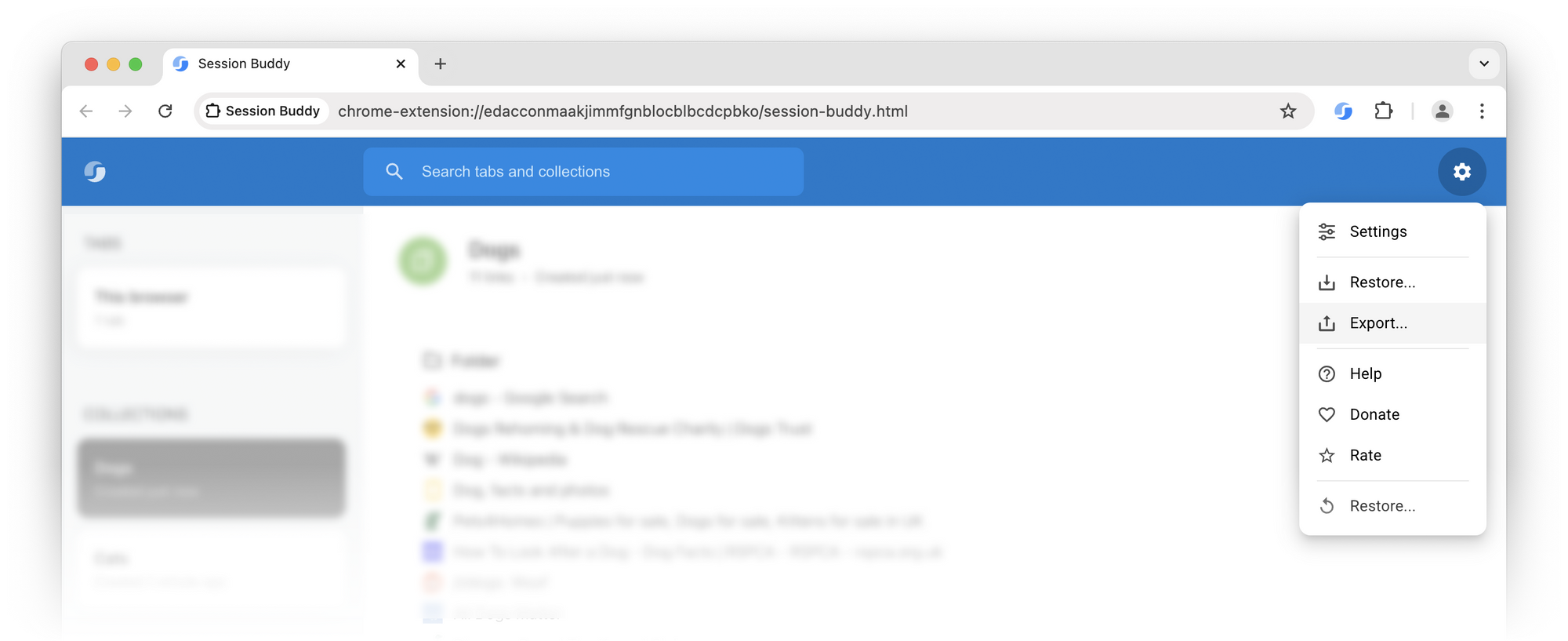
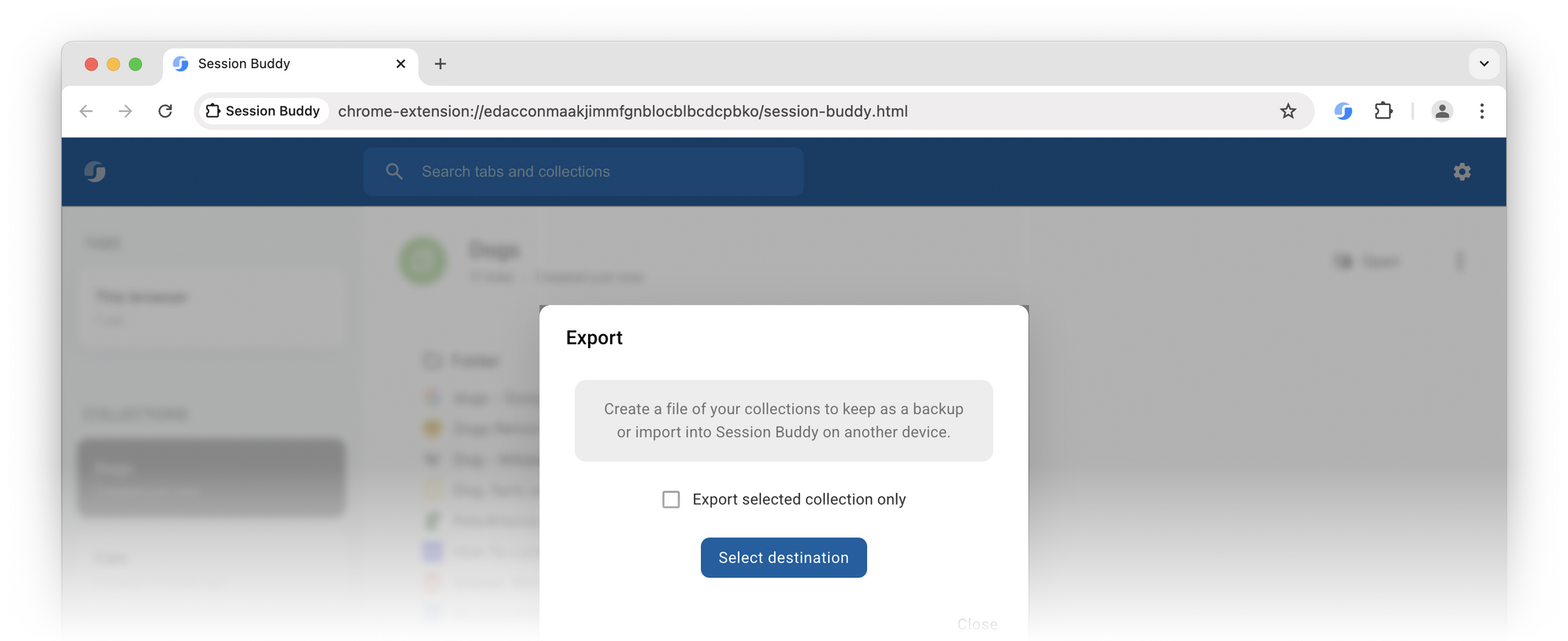
Export data from Raindrop.io
- Open Raindrop (web) app
- Click “All bookmarks” in the sidebar navigation
- Click “Export” button in the top right corner
- Click “Get backup” from the popup
- Click “Create new” button on the Backups page
- Wait until the backup is generated
- Download .CSV or .HTML file
- Select a target folder to save the file
- Click “Save” button
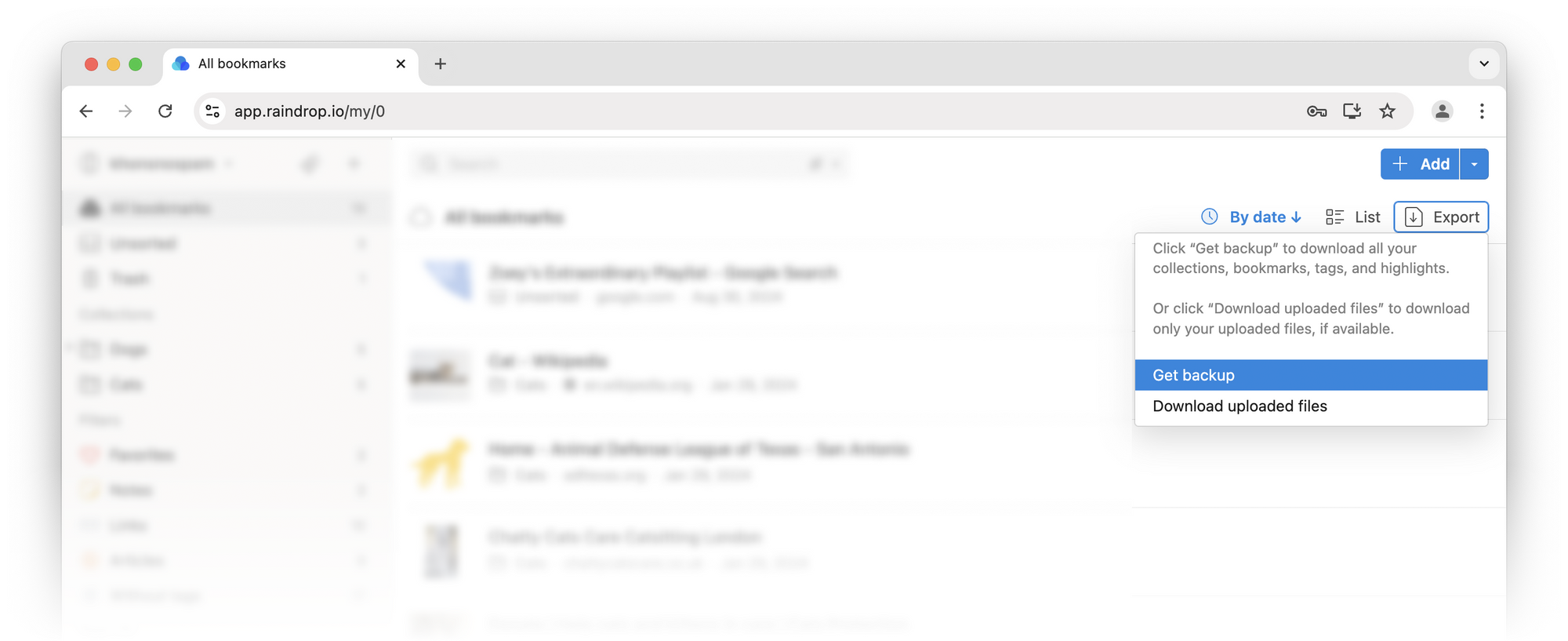
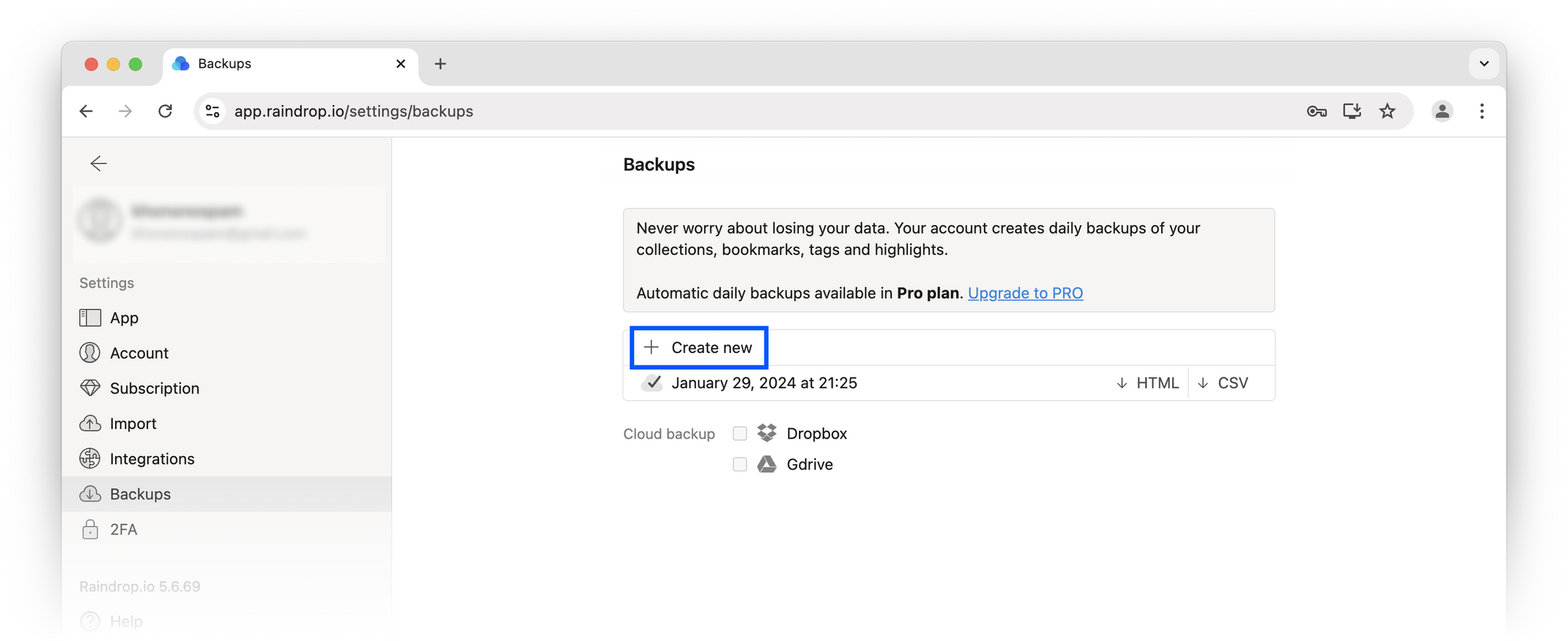
Export data from Workona
- Open Workona dashboard page
- Click your avatar in the top right corner of the sidebar
- Select “Account” from the dropdown menu
- Click “Export data” in the modal sidebar navigation
- Click “Export data” button
- Select “JSON” format in the dialog
- Click “Begin export” button
- Type your password to verify
- Wait until the backup is generated
- Click “Download my data” link
- Select a target folder to save the file
- Click “Save” button
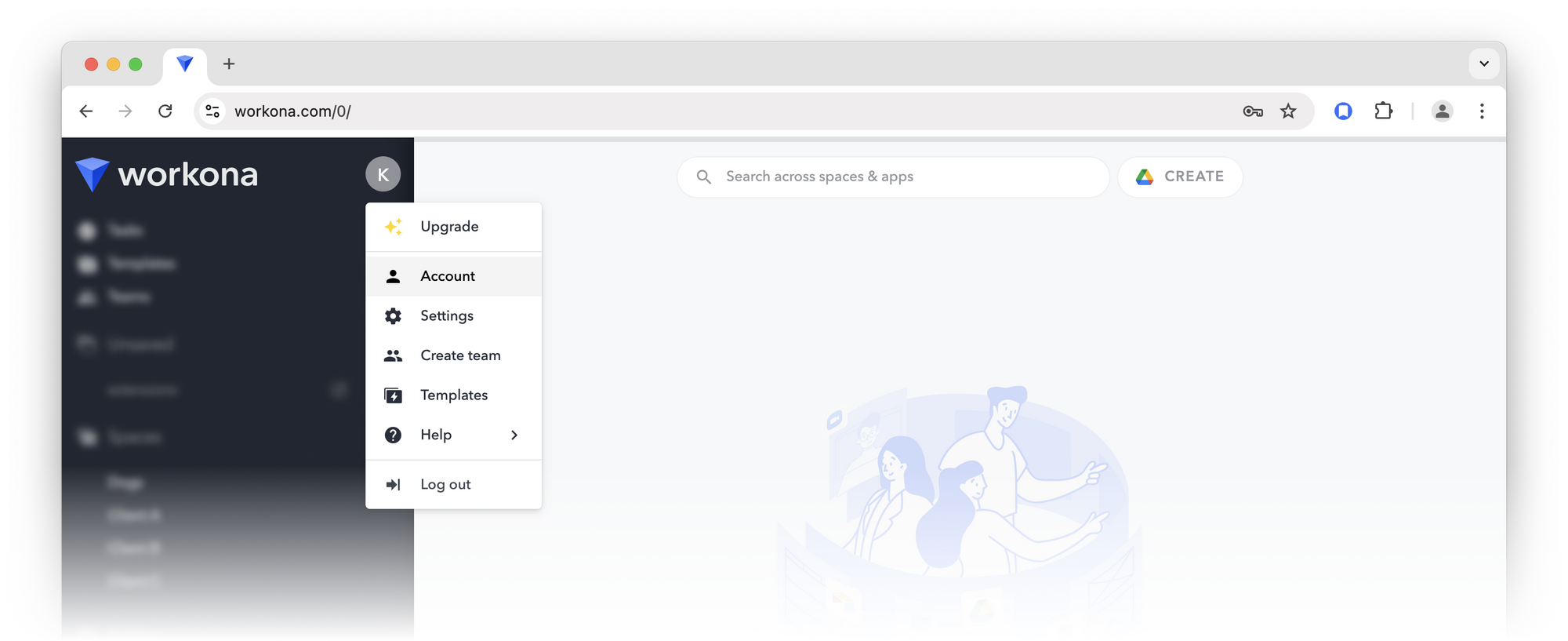
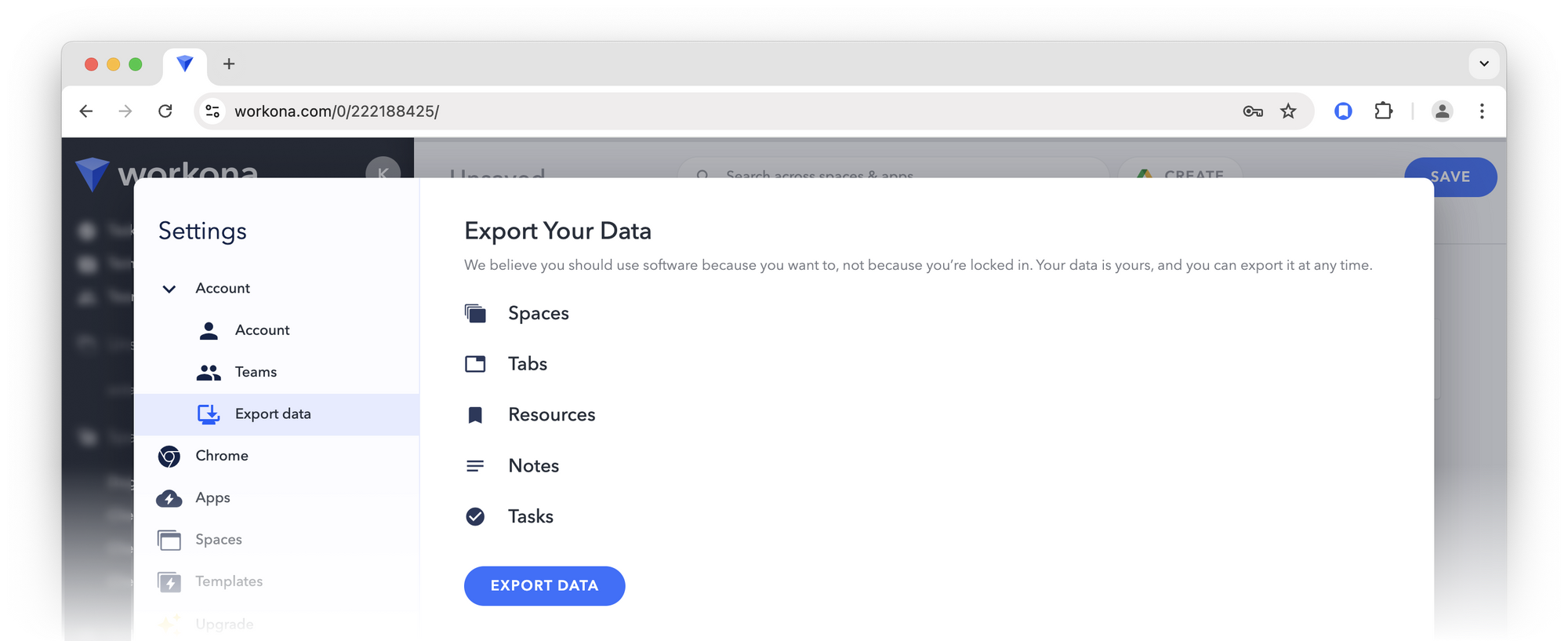
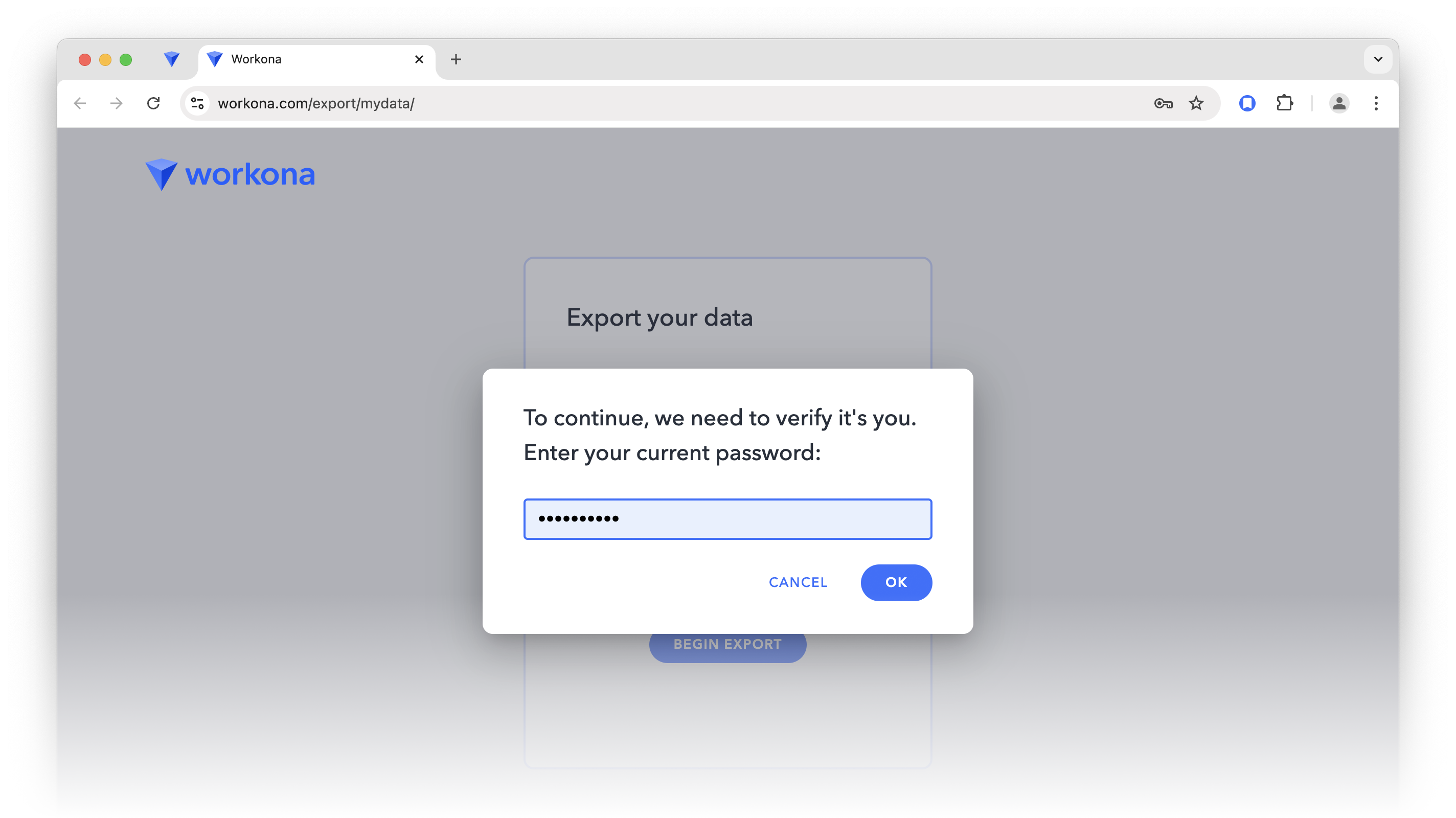
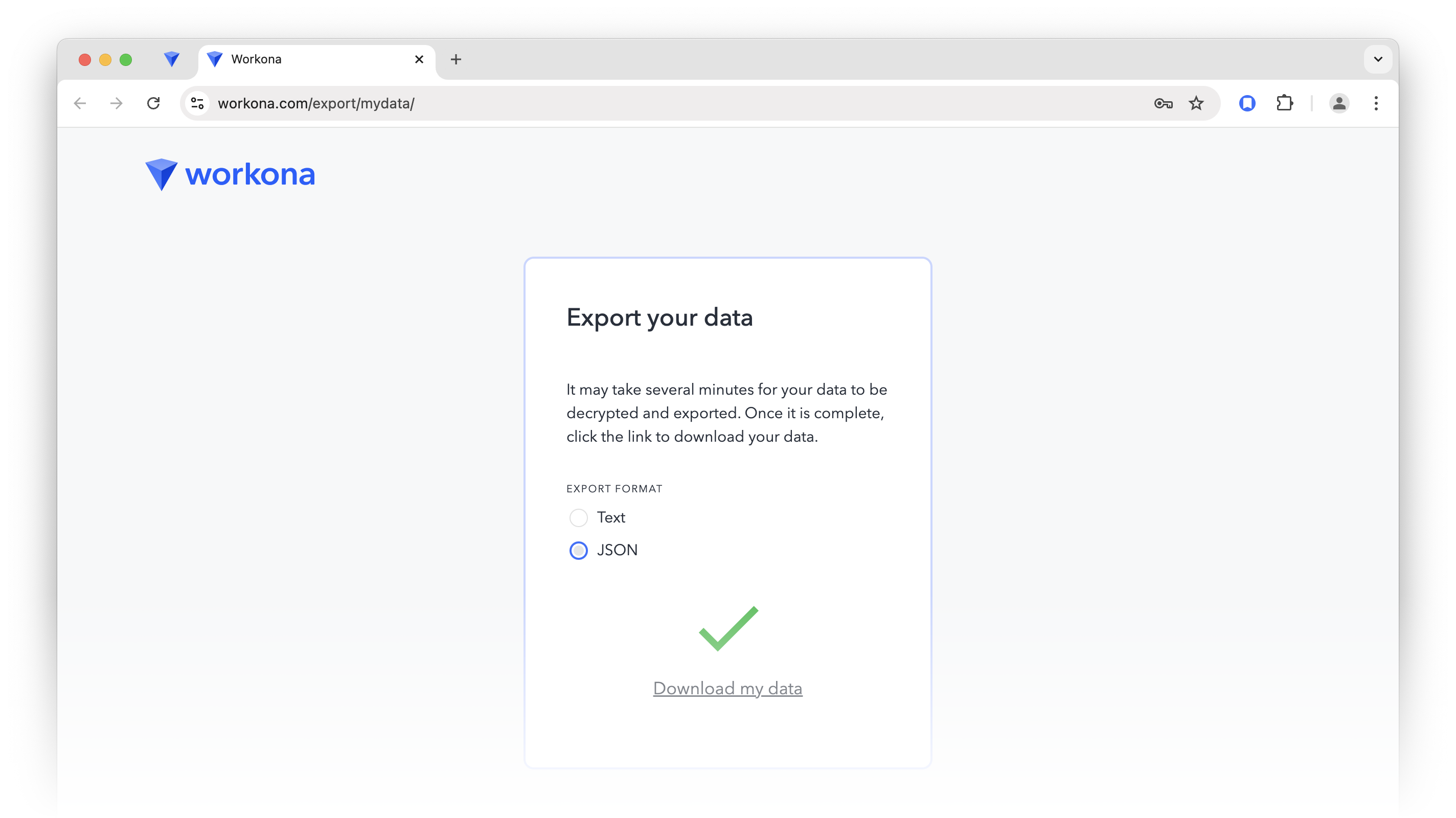
Export data from Toby
- Open Toby dashboard page
- Click “Account” in the sidebar bottom left corner
- Click “Export” under Data (might require scrolling)
- Click “Export” button in .JSON section
- Select a target folder to save the file
- Click “Save” button
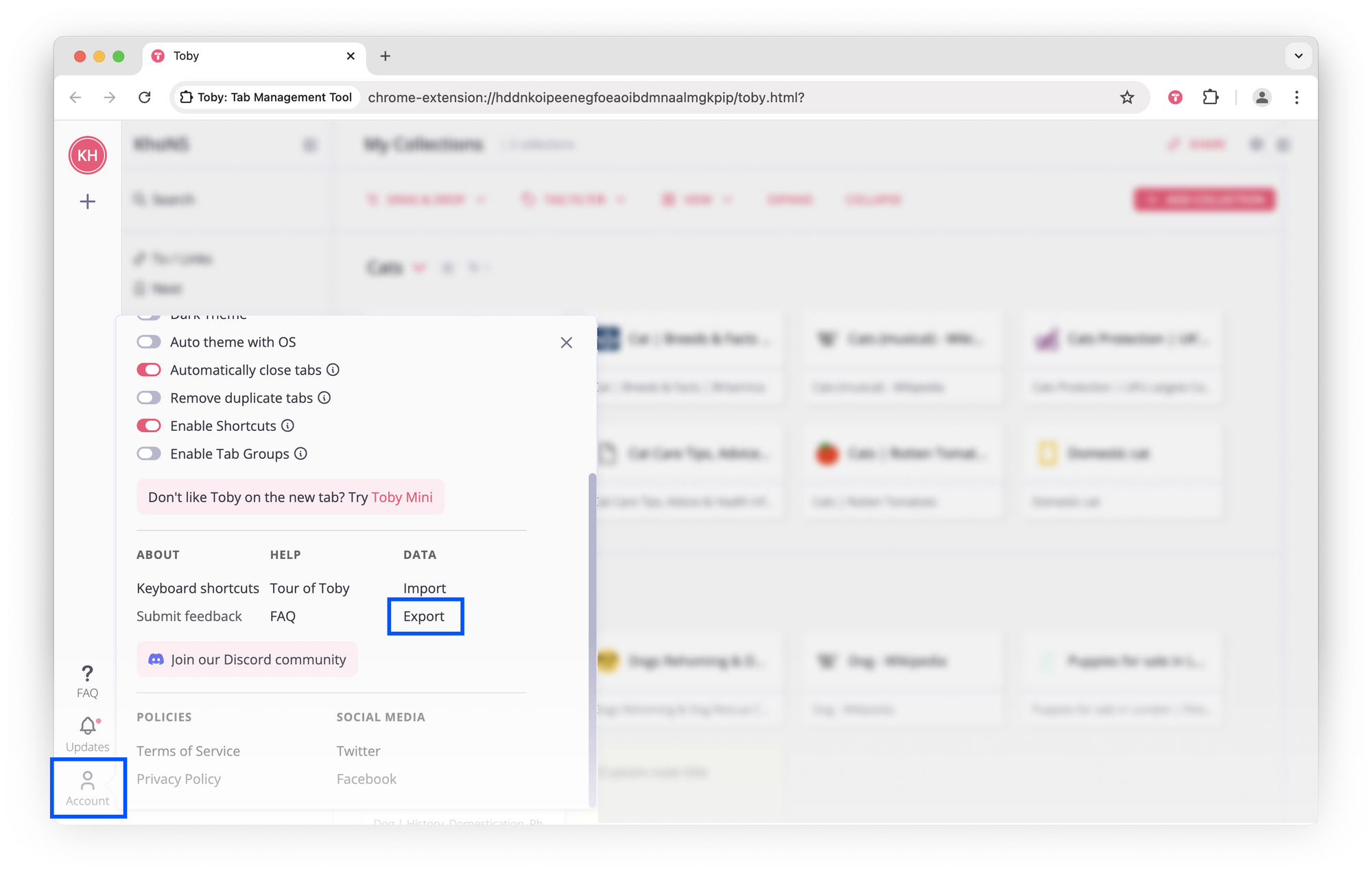
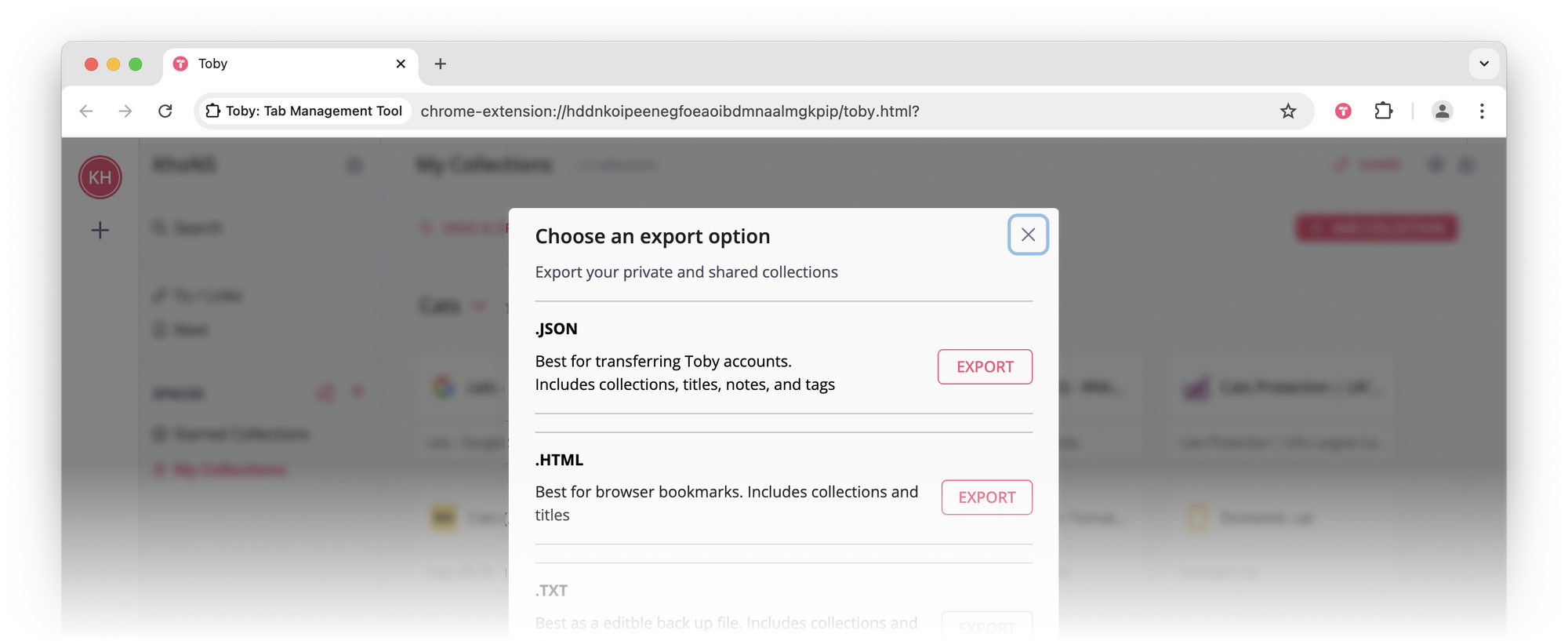
Export data from Tab Manager Plus
- Open Tab Manager Plus toolbar popup
- Click settings wrench icon in the top right corner
- Scroll down to Session Management section
- Click “Export/Backup Sessions” button
- Select a target folder to save the file
- Click “Save” button
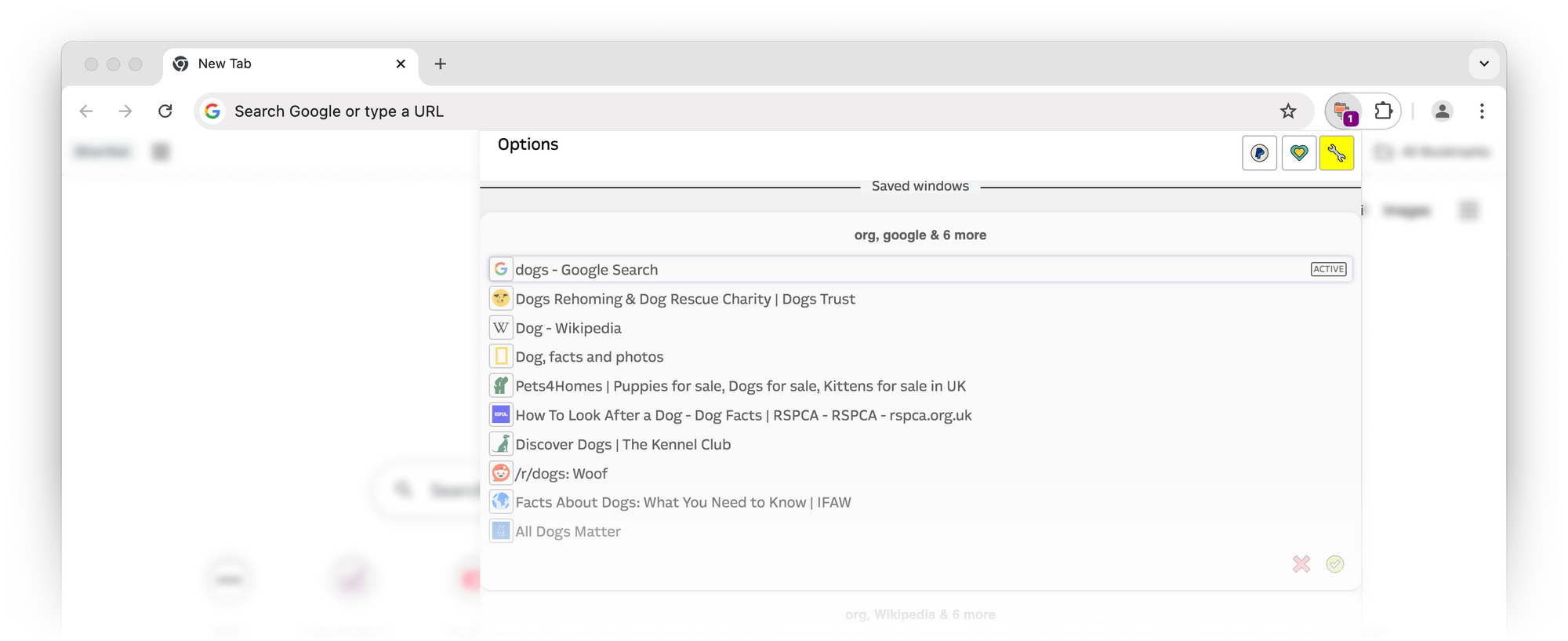
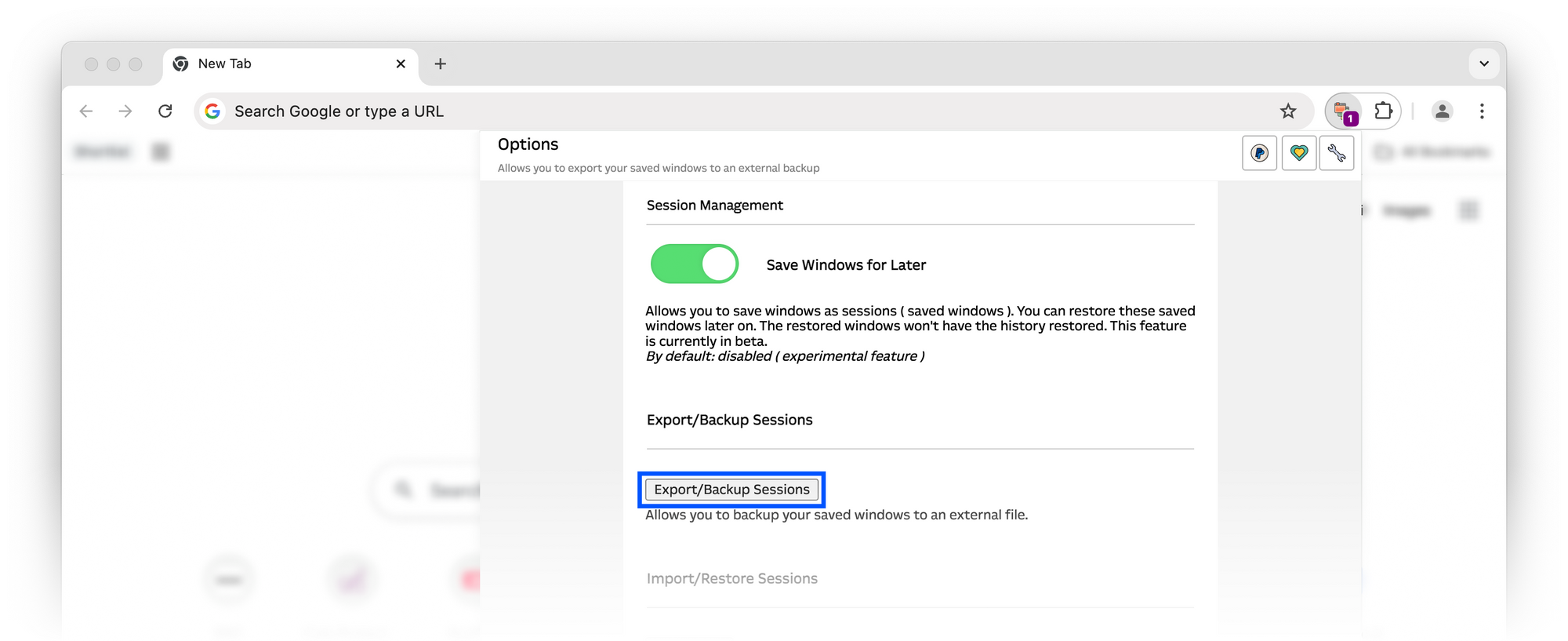
Export data from Tab Session Manager
- Tab Session Manager toolbar popup
- Click settings wrench icon in the top right corner
- Click “Sessions” in left sidebar navigation
- Scroll down to “Export sessions” section
- Click “Export” button
- Select a target folder to save the file
- Click “Save” button
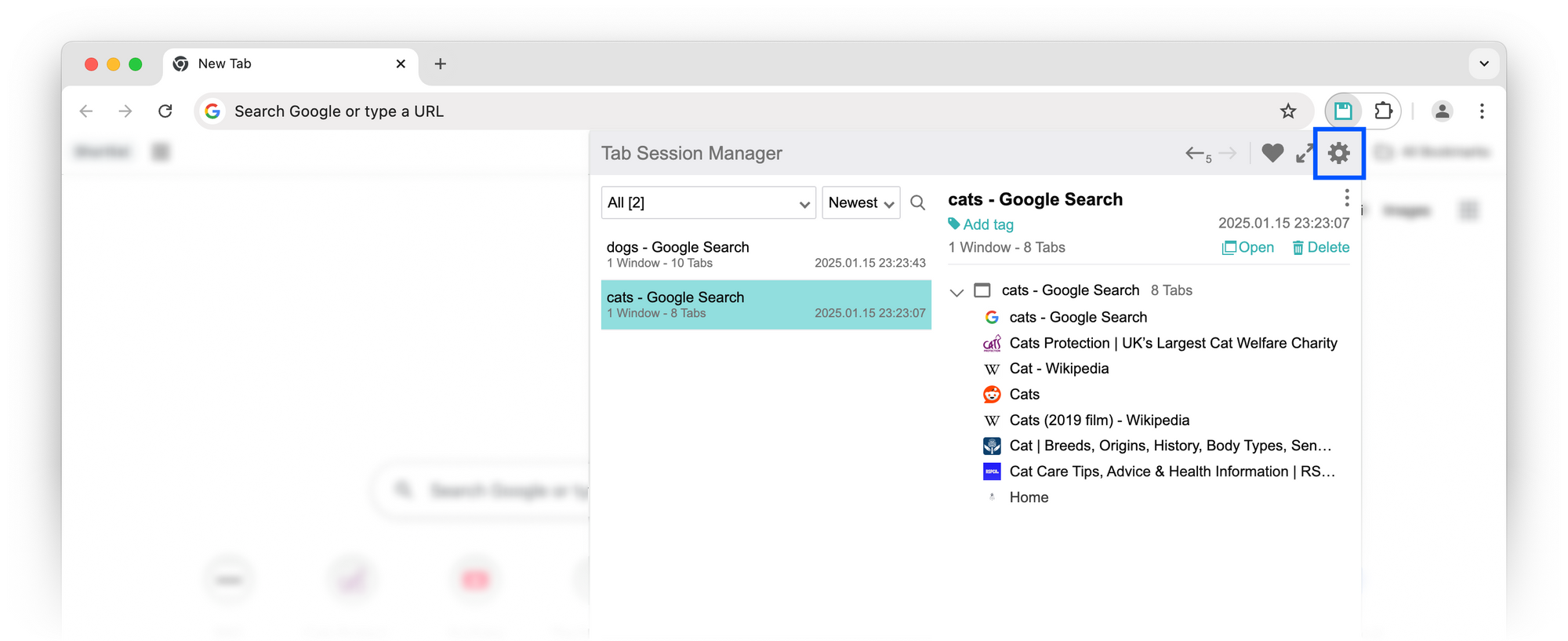
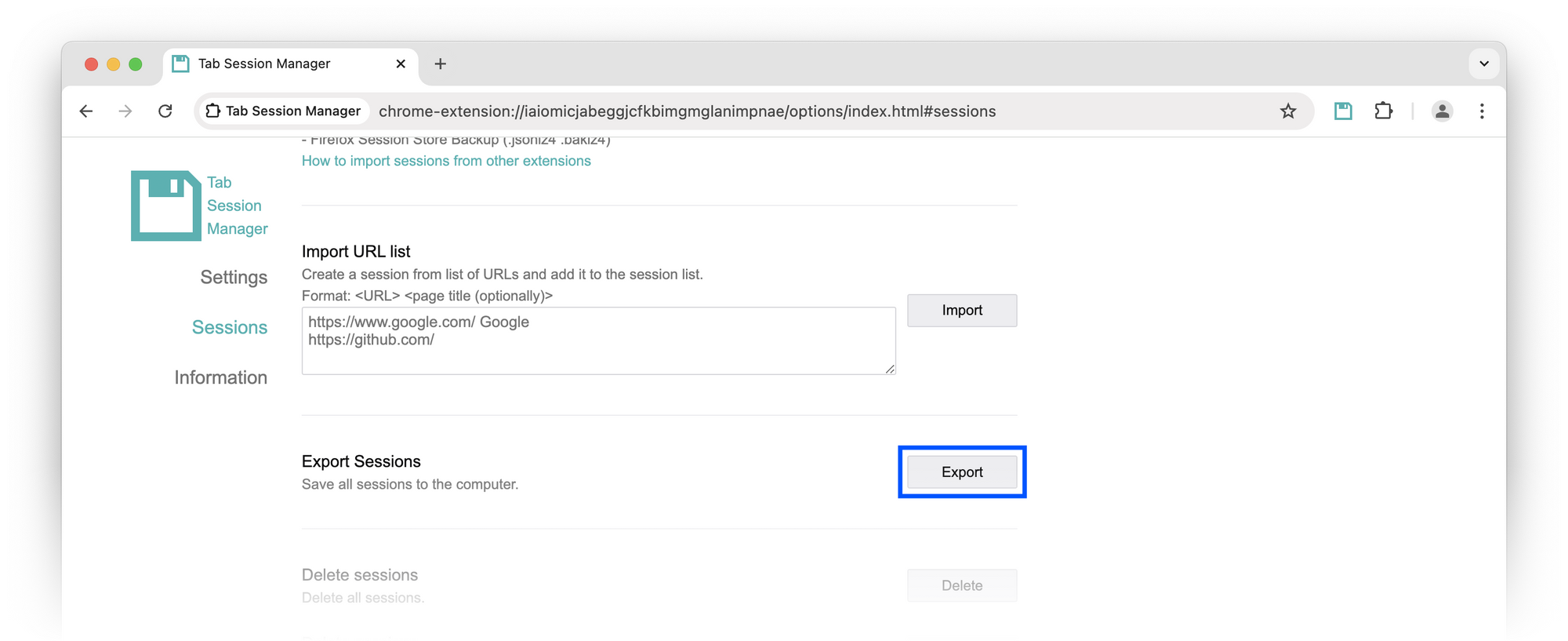
Export data from Tablerone
- Open/select Tablerone tab
- Click settings gear icon in the bottom right corner
- Scroll down to “Data” section
- Click “Select format” under Export data
- Select one of the following options:
Tablerone backup data only — lower file size
Tablerone backup with thumbs — contains preview screenshots
Excel — can not be reimported
CSV — can not be reimported
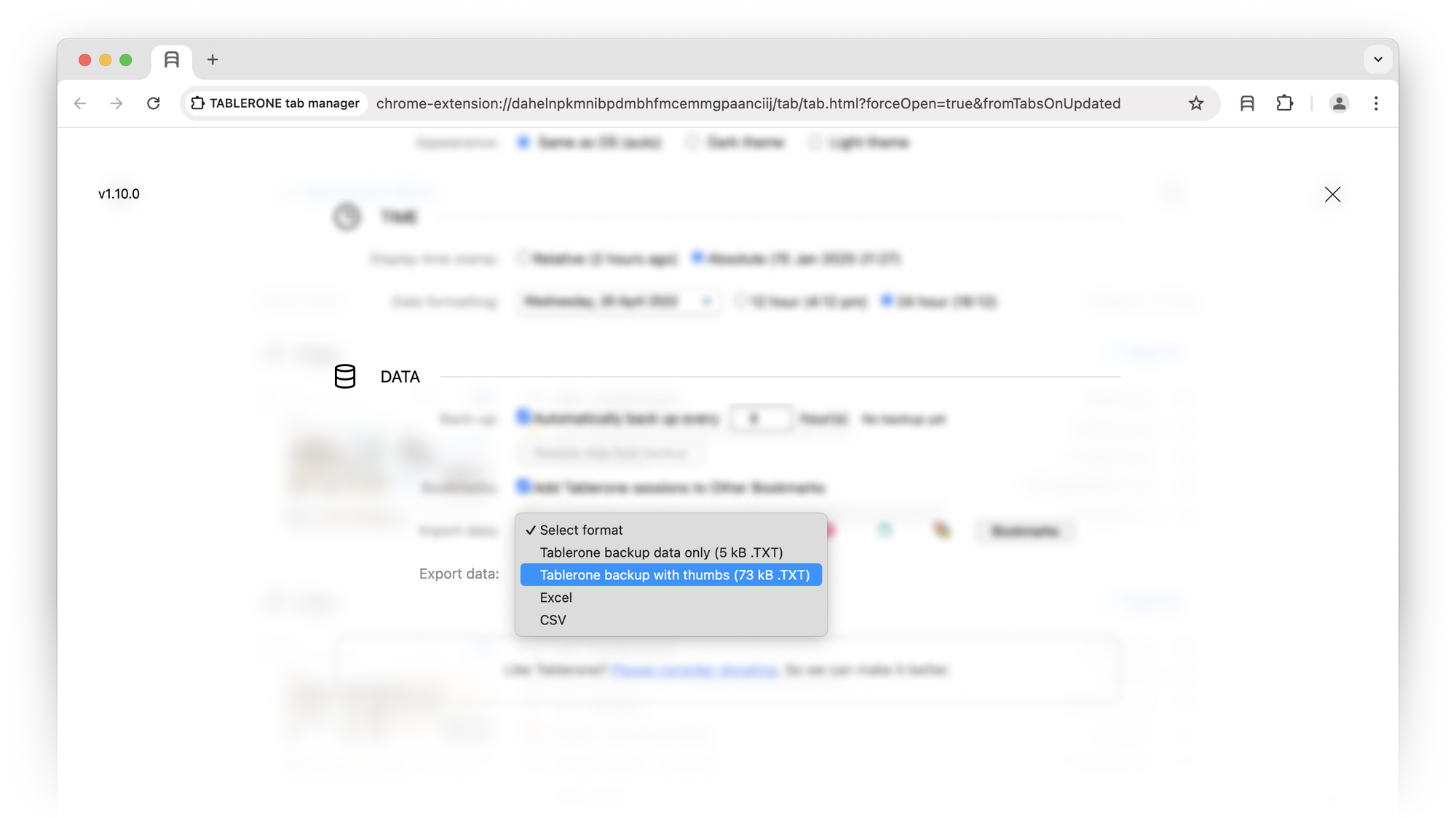
Import data from a backup file
- Open/select Tablerone tab
- Click settings gear icon in the bottom right corner
- Scroll down to “Data” section
- Click source app’s icon
- Drag-and-drop the data file into the text field
- Wait for data to load and parse
- Click “Import”
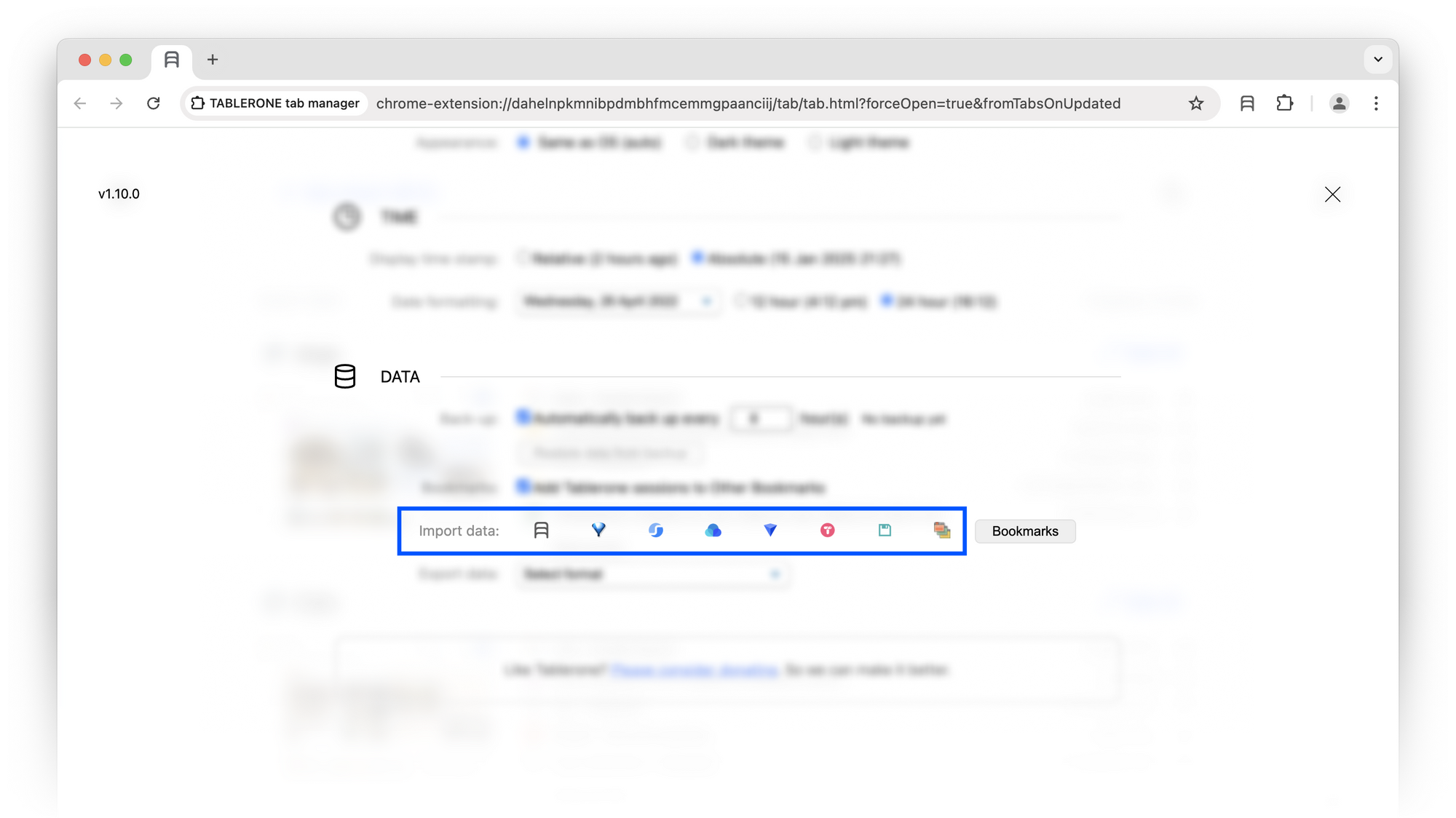
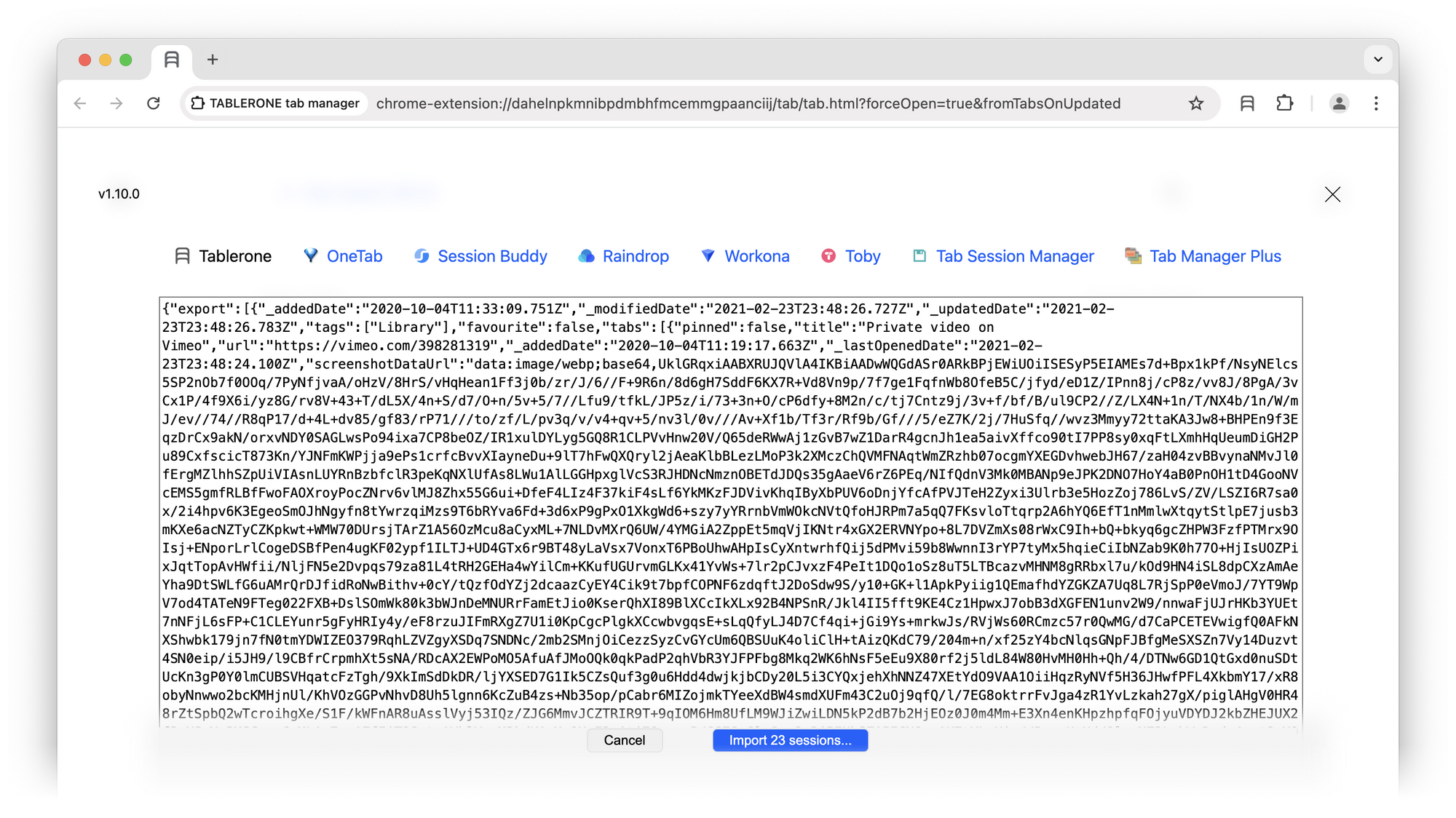
Import data from browser bookmarks
Importing bookmarks will result in:
- Folders -> sessions
- Parent folders -> tags
To get a desired result consider using browser Bookmark Manager to organise folders and links before importing.
- Open/select Tablerone tab
- Click settings gear icon in the bottom right corner
- Scroll down to “Data” section
- Click “Bookmarks” button
- Click “OK” in the prompt dialogue